
时间:2020-06-15 05:20:51 来源:www.win10xitong.com 作者:win10
我们的电脑都安装的是windows系统来进行办公或者娱乐,有时候会遇到一些比如win10把u盘格式化为fat32格式的问题。有一些电脑高手对这个win10把u盘格式化为fat32格式的问题都束手无策。要是没有人来帮你处理,或者你想靠自己解决win10把u盘格式化为fat32格式问题的话,我们只需要下面几个简单的设置1、启动Windows 10操作系统,。点击任务栏搜索框,开始使用Cortana(小娜)智能语音助理。2、,搜索框输入"文件资源管理器"。Cortana(小娜)显示搜索结果,点击"最佳匹配→文件资源管理器"项就轻而易举的处理好了。下面就一起好好的看一下win10把u盘格式化为fat32格式问题的详细解决法子。
具体步骤如下:
1、启动Windows10操作系统,如图所示。点击任务栏搜索框,开始使用Cortana(小娜)智能语音助理。
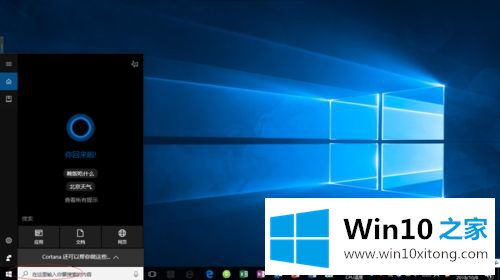
2、如图所示,搜索框输入"文件资源管理器"。Cortana(小娜)显示搜索结果,点击"最佳匹配→文件资源管理器"项。
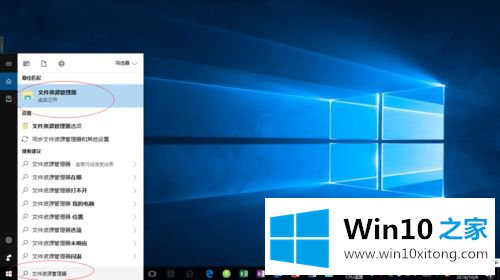
3、唤出"资源管理器"程序窗口,如图所示。展开左侧树形目录结构,选中"我的U盘"图标。
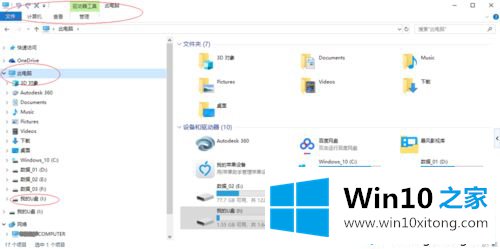
4、如图所示,鼠标右击"我的U盘"图标。弹出快捷菜单,选择"格式化..."项。
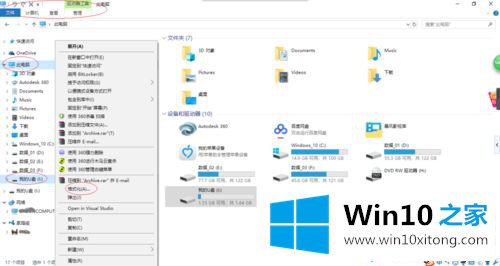
5、弹出"格式化 我的U盘"对话框,如图所示。选择"文件系统"选项,点击文本框右侧向下箭头。
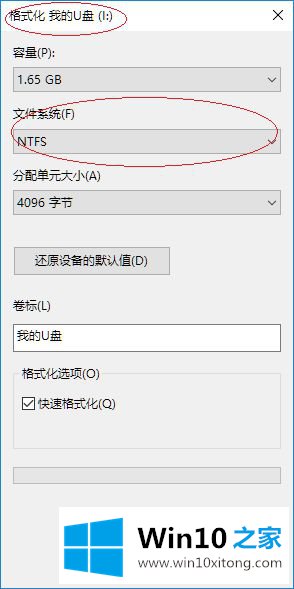
6、如图所示,弹出下拉列表。选择"FAT32"项,设置完成点击"开始"按钮。
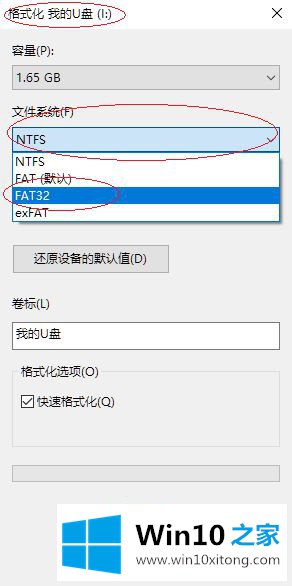
7、完成格式化U盘为FAT32格式的操作,如图所示。
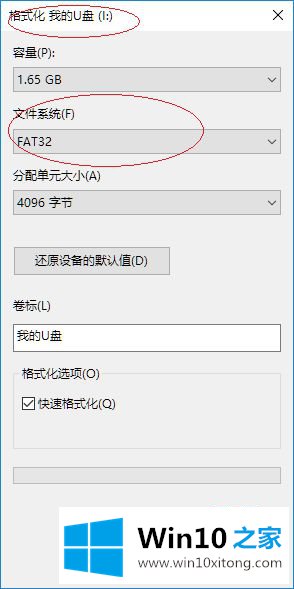
关于win10把u盘格式化为fat32格式的具体方法步骤就为大家分享到这里啦,有需要的用户可以按照上面的方法来操作哦。
以上内容就是讲的win10把u盘格式化为fat32格式的详细解决法子,要是你对这个问题还有疑问,欢迎给本站留言,我们将继续协助你处理这个问题。