
时间:2020-10-23 12:58:03 来源:www.win10xitong.com 作者:win10
任何电脑系统都会有瑕疵,win10系统也不例外。今天有用户遇到了win10系统电脑自动安装爱奇艺的问题,有不少对系统很了解的网友,也许都不太会解决这个win10系统电脑自动安装爱奇艺的问题。如果你不想找其他人来帮忙,今天小编按照这个步骤就处理好了:1、首先鼠标右键win10 64位桌面上的【此电脑】图标,菜单栏中选择【管理】项。2、打开win10 64位的【计算机管理】界面后,左侧点击【服务和应用程序】,展开【服务】项就很容易的把这个问题处理掉了。由于时间关系,我们接下来就结合截图,一起来看看win10系统电脑自动安装爱奇艺的详尽操作要领。
电脑自动安装爱奇艺的解决办法:
方法一
第一步:首先鼠标右键win10 64位桌面上的【此电脑】图标,菜单栏中选择【管理】项。
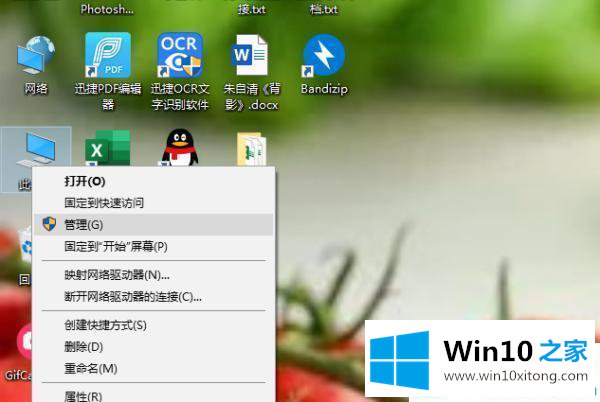
第二步:打开win10 64位的【计算机管理】界面后,左侧点击【服务和应用程序】,展开【服务】项。
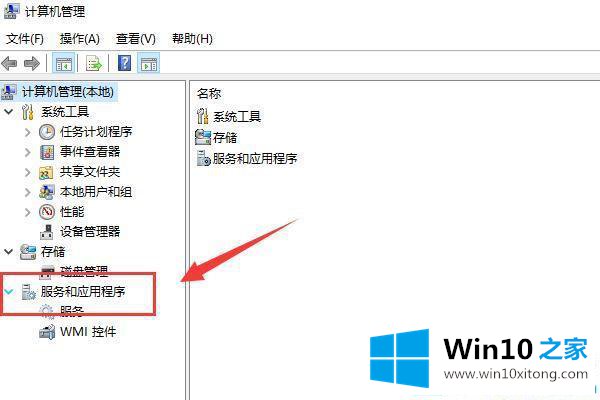
第三步:点击【服务】后,在右侧就会显示很多的计算机应用程序。找到并鼠标双击【Windows Installer】服务项。在打开的窗口中,切换到【常规】项,把【启动类型】修改成【禁用】,最后点击【确定】即可。
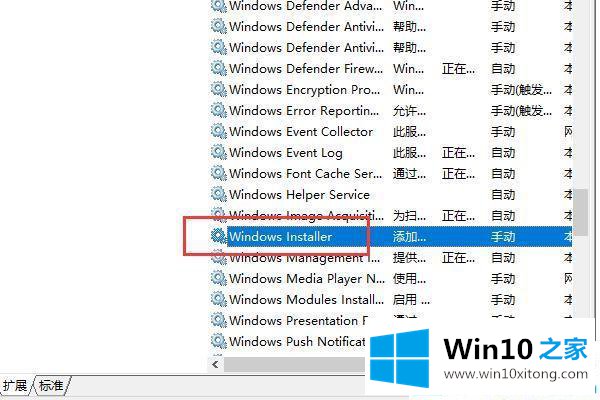
方法二
第一步:在win10 64位中使用快捷键键【Win+R】打开运行窗口,输入命令【gpedit.msc】,按回车键。
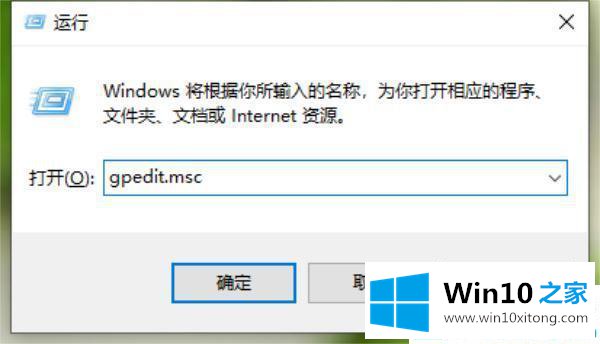
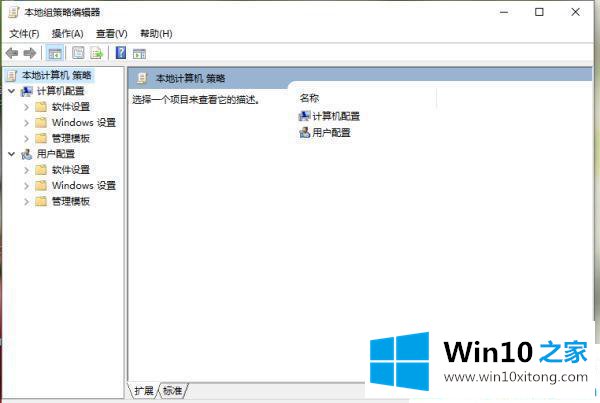
第二步:打开【本地组策略编辑器】界面,左侧依次点击展开【计算机配置】-【管理模块】-【Windows组件】,右侧找到【Windows Installer】项。
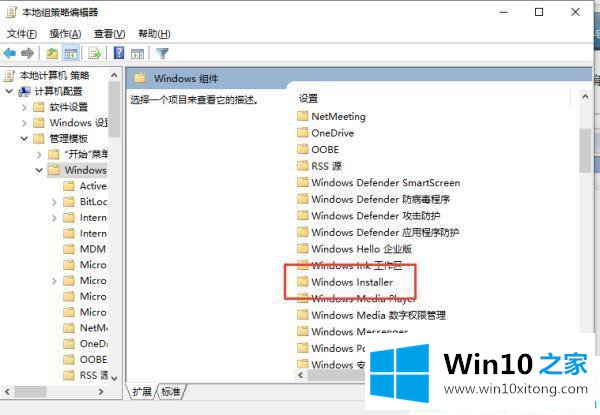
第三步:接着鼠标双击【Windows Installer】项打开该功能,设置列表中找到并点击【禁止用户安装】。
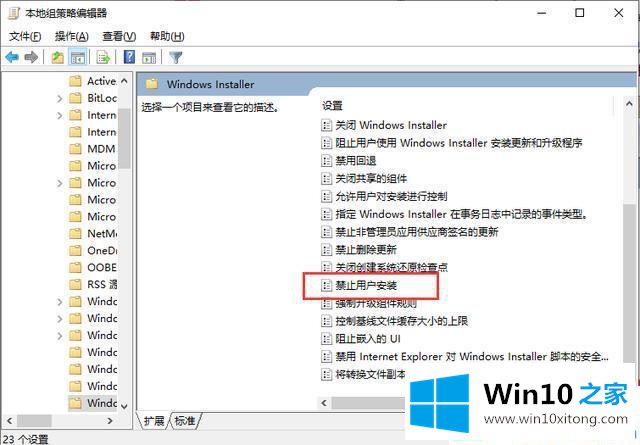
第四步:打开【禁止用户安装】界面,点击下方的【已启用】,然后把下面的用户行为调整为【隐藏用户安装】,点击【确定】。
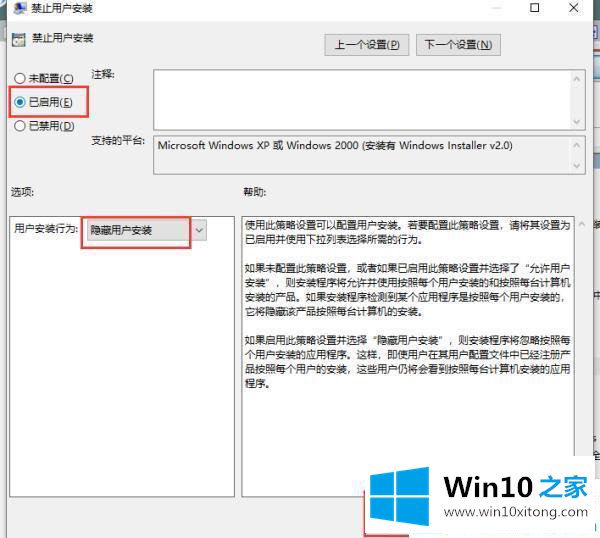
关于win10系统电脑自动安装爱奇艺怎么办就介绍到这里了。更多win10教程关注Win10之家。
上述内容就是win10系统电脑自动安装爱奇艺的详尽操作要领,这样就可以解决好了,对这个感兴趣的网友,可以用上面的方法试一试,希望对大家有所帮助。