
时间:2020-11-17 10:26:13 来源:www.win10xitong.com 作者:win10
许多用户在使用win10系统的时候都遇到了Win10系统打开文件夹假死的问题,确实这个Win10系统打开文件夹假死的问题对于很多用户来说比较少见,遇到了就不知道如何解决。如果你咨询很多人都不知道Win10系统打开文件夹假死这个问题怎么解决,完全可以按照小编的这个方法:1、鼠标点击任务栏,选择任务管理器,在任务管理器中单击"详细信息";2、在进程选项卡中,找到windows资源管理器,鼠标右键点击,选择重新启动就完美的搞定了。这样讲肯定大家肯定是不明白的,接下来我们就结合图片非常详细的说一下Win10系统打开文件夹假死的具体办法。
具体方法如下:
第一步:鼠标点击任务栏,选择任务管理器,在任务管理器中单击"详细信息";
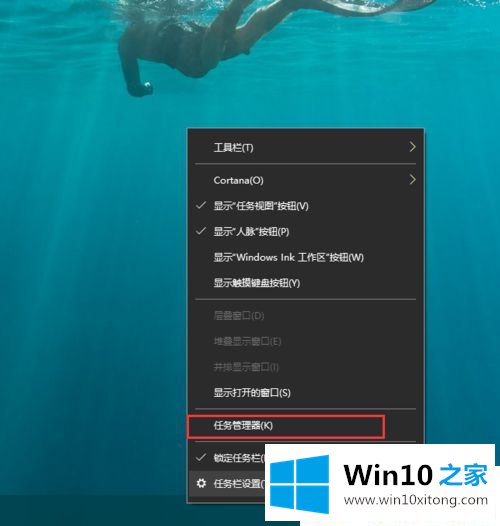
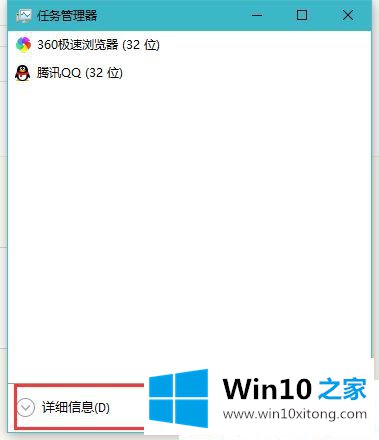
第二步:在进程选项卡中,找到windows资源管理器,鼠标右键点击,选择重新启动;
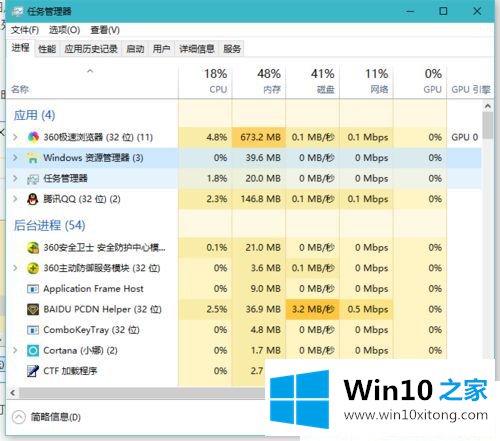
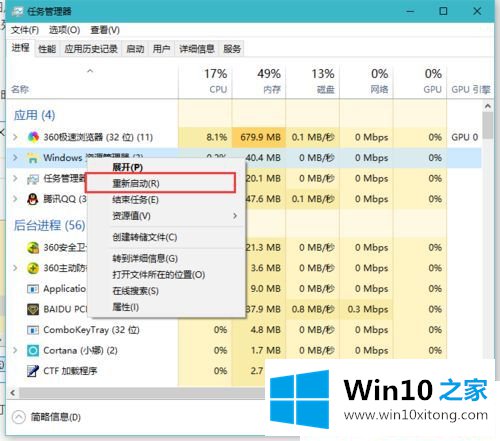
第三步:上面都是临时性处理,想要永久解决,出现这个问题通常是一些含图片、视频较多的文件夹,我们进入到我的电脑,菜单栏中点击"查看";
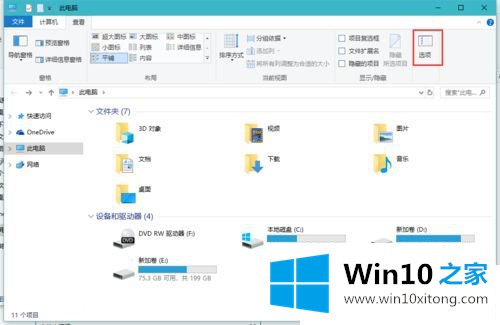
第四步:在文件夹选项中,切换到查看,在高级设置中,找到"始终显示图标,从不显示缩略图"选项,勾选它;
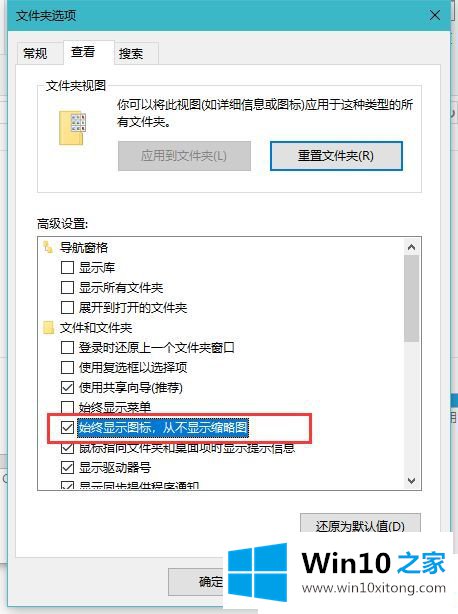
第五步:另外Win10系统自带的Windows Defender杀毒软件在你打开一个文件夹时会自动进行扫描,造成打开缓慢假死,进入windows设置,点击安全与更新;
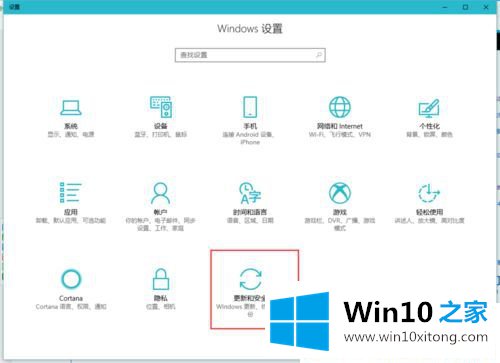
第六步:通常我们在安装第三方安全软件后,Windows Defender就会自动关闭。但是如果由于某些原因没有关闭,你也可以手动关闭Windows Defender杀毒软如果你还想用Windows Defender杀毒软件,则可以添加Windows Defender扫描排除项,把出现假死问题的文件夹添加到排除列表中,这样Windows Defender就不会再扫描该文件夹了件;
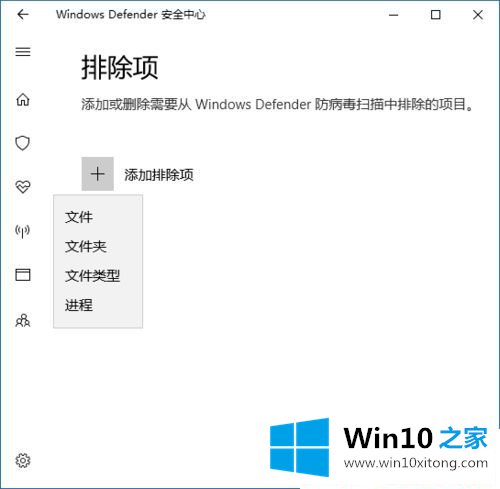
第七步:另外还要可以取消文件夹中文件内容的索引,在出现假死问题的文件夹上点击右键--属性,在常规选项卡中点选"高级",取消勾选"除了文件属性外,还允许索引此此文件夹中文件的内容";
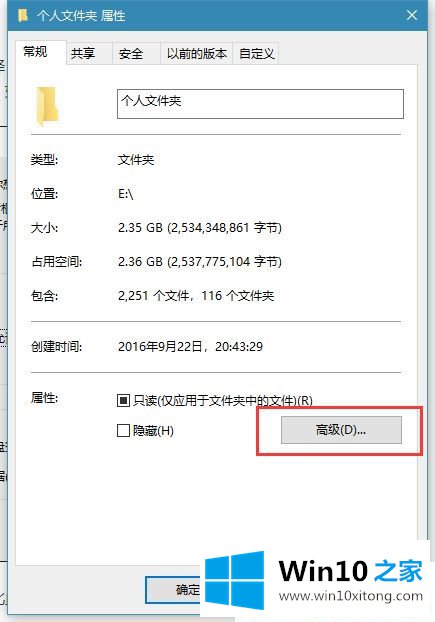
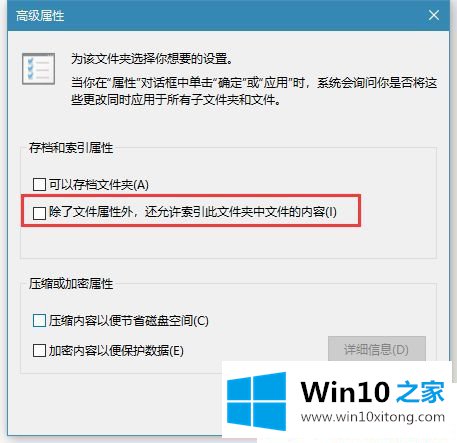
第八步:当然除了对文件夹取消文件夹中文件内容的索引,还要可以对驱动器,同样在驱动器属性,在常规选项卡取消勾选"除了文件属性外,还允许索引此此文件夹中文件的内容"。
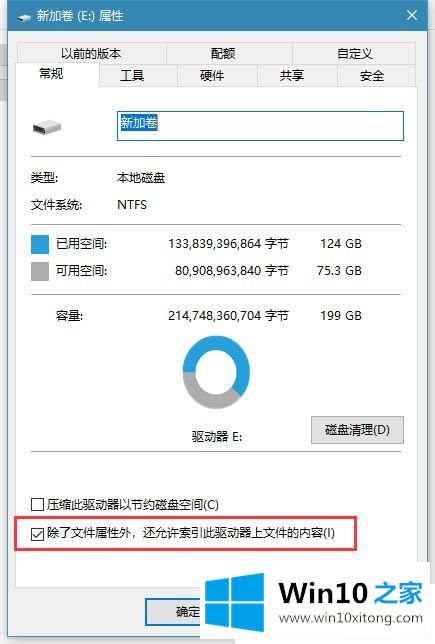
如果你Win10系统打开文件夹假死,直接参考教程修复即可。再次打开文件夹发现响应速度大大提高了。
关于Win10系统打开文件夹假死的具体办法就和大家讲到这里了,遇到同样问题的朋友就可以根据上面内容提供的方法步骤解决了。如果你还没有解决好,那么多用上面的方法尝试几次,问题一定可以解决的。