
时间:2020-09-09 17:49:52 来源:www.win10xitong.com 作者:win10
时不时的都会有网友来问小编Windows10把图片转换成CAD文件的问题的解决方法,今天小编就再来解答一次。我们经过一些访问发现其实很多用户都遇到了Windows10把图片转换成CAD文件的问题,如果你现在找不到专业的人员来解决Windows10把图片转换成CAD文件这个问题,小编整理出了操作流程:1、首先,网上下载R2V软件,任何一个版本都可以,只要能正常使用;2、打开r2v软件,文件-打开要转换的图片文件,图片就展现在我们面前了就可以很容易的把这个问题解决了。下面的内容就是今天小编给大家带来的Windows10把图片转换成CAD文件的具体处理办法。

1、首先,网上下载R2V软件,任何一个版本都可以,只要能正常使用;
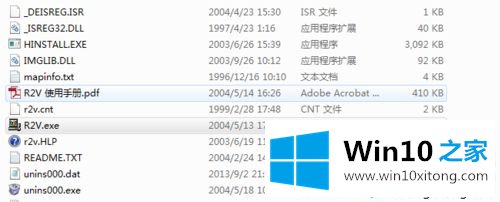
2、打开r2v软件,文件-打开要转换的图片文件,图片就展现在我们面前了;
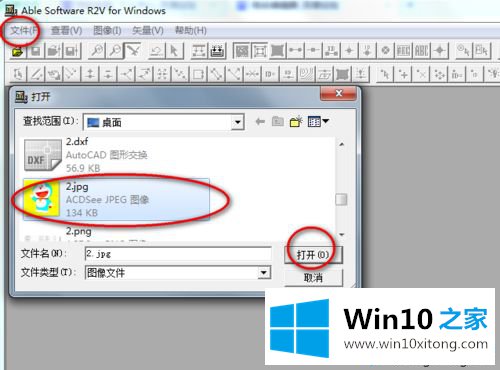
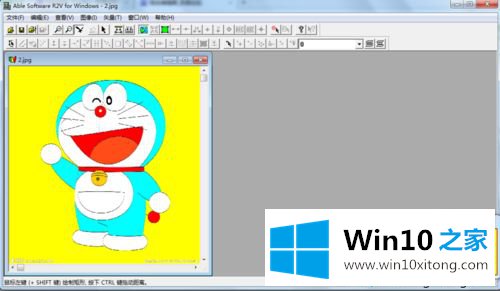
3、点击图像-转换-24位RGB灰度,图片就变成了灰度图片;
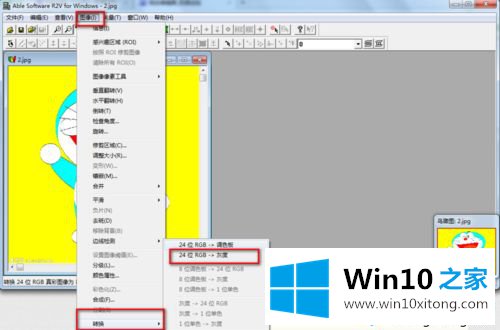
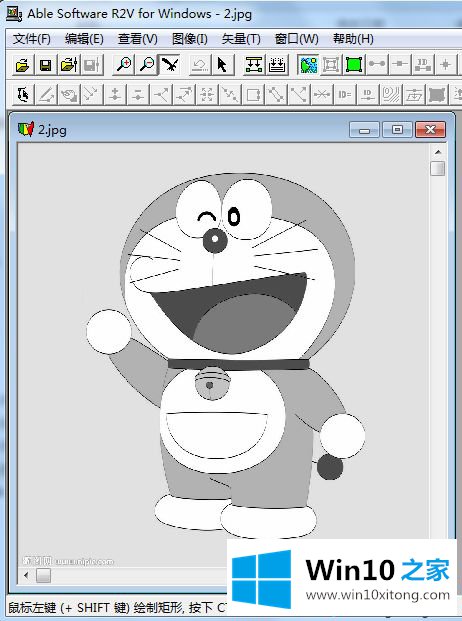
4、点击矢量-自动矢量化,改为CAD图形,点确定;
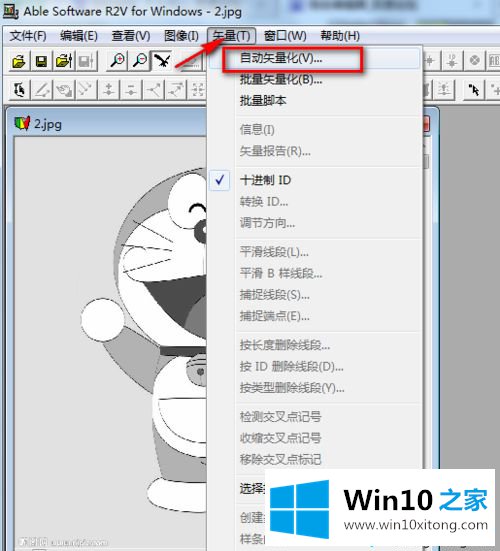
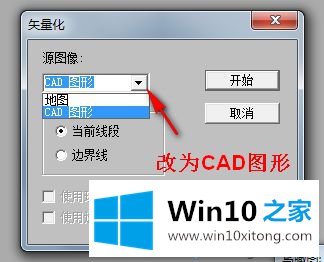

5、文件-输出-选择文件类型为DXF文件,点确认,完成转换,也可转换成其他软件需要的格式;
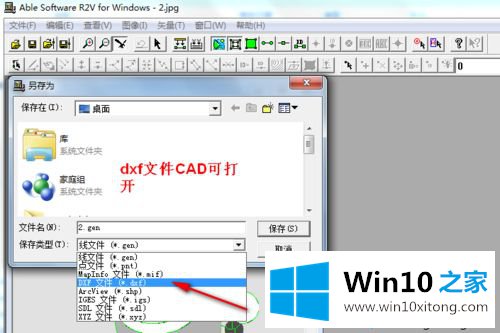
6、转换后的文件用CAD打开即可进行编辑,很简单吧!
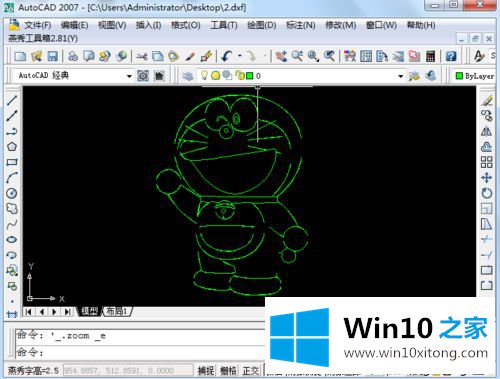
关于Windows10把图片转换成CAD文件的详细步骤分享到这里了,简单实用的方法,感兴趣的用户不妨一起来设置吧。
今天的内容到这里就结束了,上面详细的告诉了大家Windows10把图片转换成CAD文件的具体处理办法,对这个感兴趣的网友,可以用上面的方法试一试,希望对大家有所帮助。