
时间:2020-10-29 17:33:24 来源:www.win10xitong.com 作者:win10
我们在工作中都会经常使用电脑系统,但是有时候会出现一些问题,比如这个Win10开机默认开启小键盘的情况,其实不知都还有多少用户遇到了Win10开机默认开启小键盘的问题,那我们要怎么面对这个Win10开机默认开启小键盘的问题呢?其实可以效仿小编的这个流程进行如下操作:1、按下组合键"Win+R"打开运行窗口;2、在对话栏输入"regedit"点击确定就彻底解决了。是不是很简单呢?如果还没有解决这个问题的网友,可以再看看具体的方法,接下来我们就好好说一说Win10开机默认开启小键盘的具体处理对策。
详细设置步骤如下:
第一步:按下组合键"Win+R"打开运行窗口;
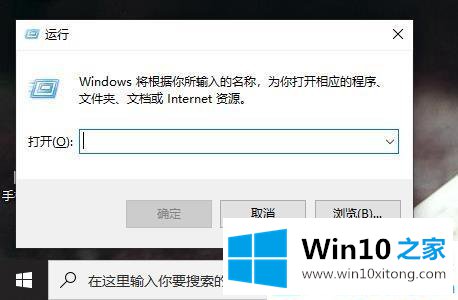
第二步:在对话栏输入"regedit"点击确定;
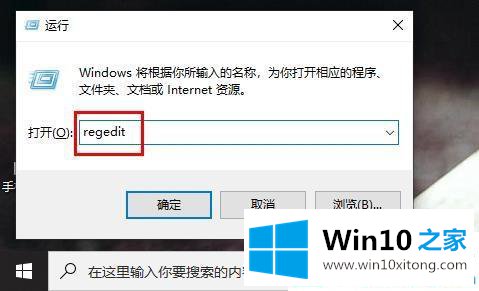
第三步:在弹出新窗口中依次点击"HKEY USERS"—>".DEFAULT"—>"Control Panel"—>"Keyboard";
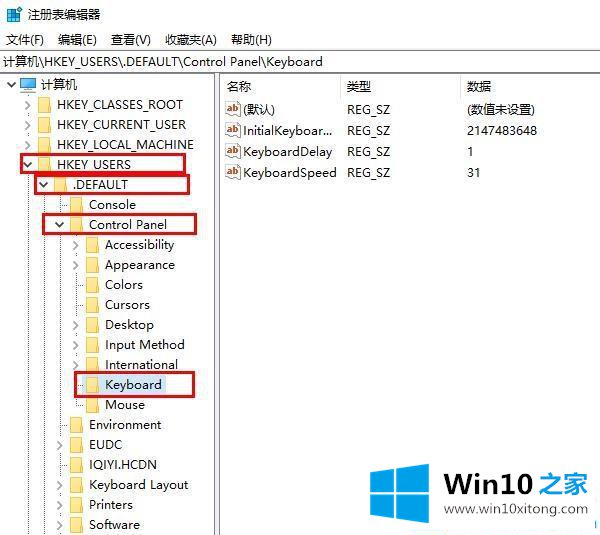
第四步:点击右侧选项中"InitialKeyboardIndicators"进行编辑;
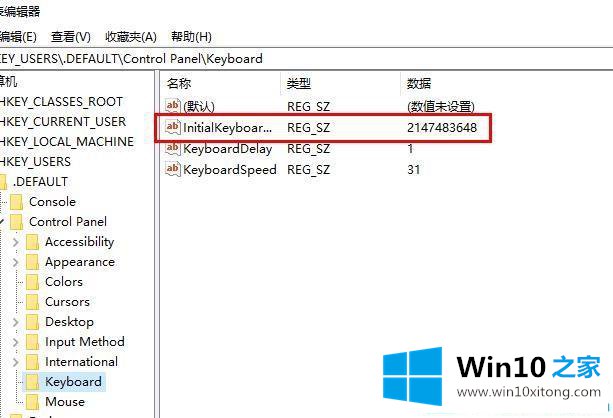
第五步:在"数值数据中输入""2或者80000002"即可。
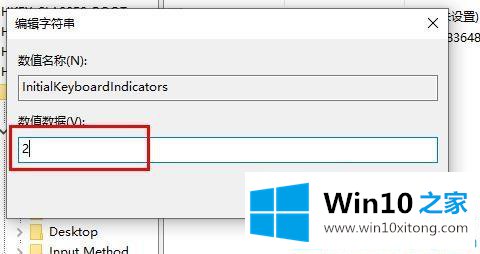
关于Win10开机默认开启小键盘的方法就为大家介绍到这边了,如果你也想开启小键盘,可以参考上面的操作步骤。
上述内容就是Win10开机默认开启小键盘的具体处理对策,这样就可以解决好了,很希望能够通过上面的内容对大家有所帮助,祝大家万事如意。