
时间:2020-10-25 18:24:01 来源:www.win10xitong.com 作者:win10
可能由于病毒或者木马程序,有一位用户今天来告诉小编说win10系统下设置不自动更新的情况和,因为这个问题还是比较少见的,所以很多网友都不知道该如何解决,我们应当如何处理这个问题呢?小编现在直接给大家说说这个解决步骤:1、我们同时按下键盘上的快捷键【win+R】打开运行窗口。2、打开后再输入命令:services.msc 点击【确定】或者直接按回车键就行了,这样,这个问题就可以很简单的处理了。下边就是详细的win10系统下设置不自动更新的详细处理要领。
win10系统下设置不自动更新的方法:
第一步:我们同时按下键盘上的快捷键【win+R】打开运行窗口。
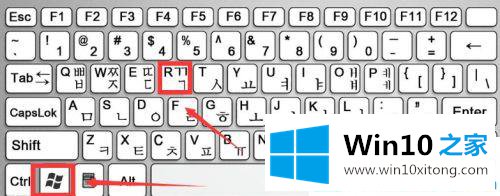
第二步:打开后再输入命令:services.msc 点击【确定】或者直接按回车键。
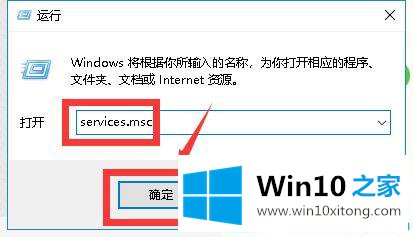
第三步:等win10电脑打开服务列表窗口后,下拉找到并双击windows update服务项。
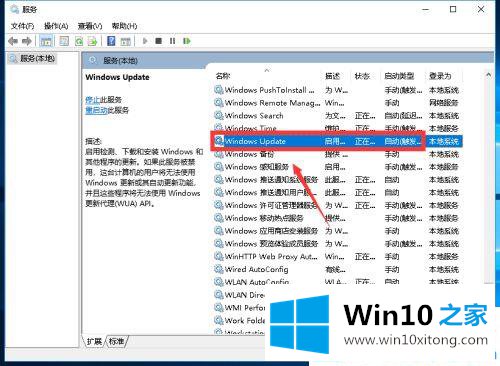
第四步:打开Windows update服务设置界面后,点击服务状态下的【停止】。
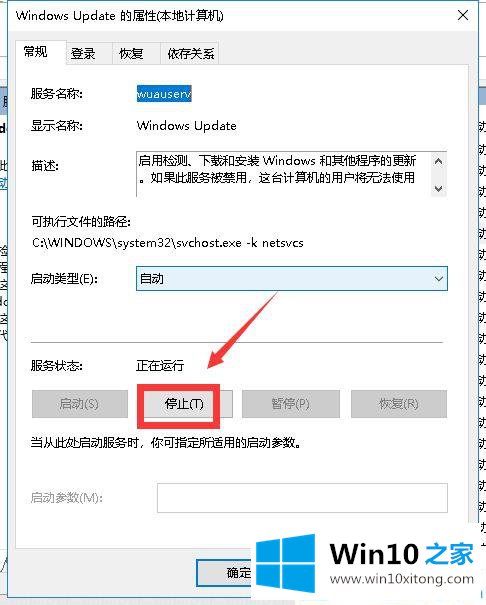
第五步:还是在当前窗口,在启动类型下拉项选择【禁用】,然后点击【确定】。
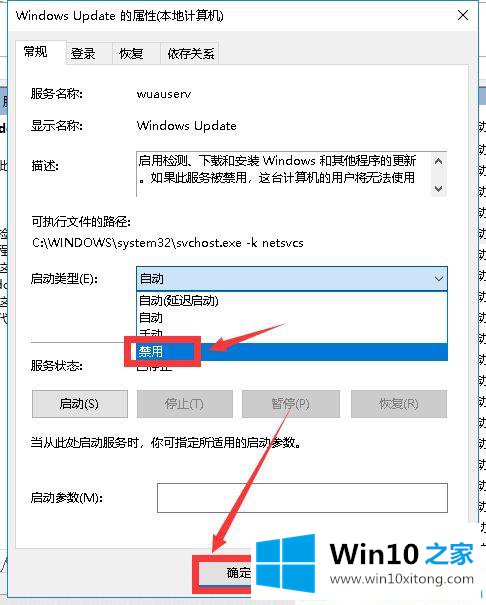
第六步:还有另一种设置方法,win10系统可以推迟更新。点击桌面左下角的【开始】,选择齿轮状图标【设置】。
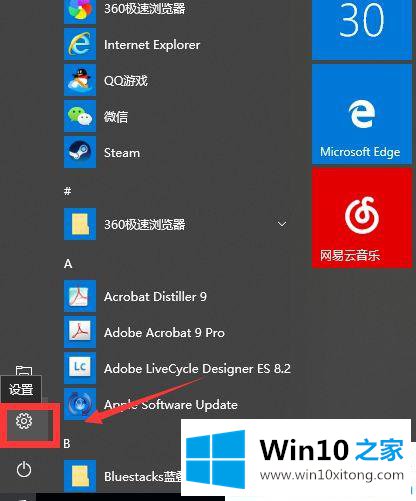
第七步:打开windows设置窗口,进入【更新和安全】。
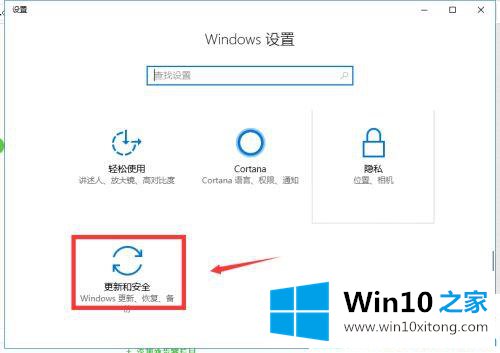
第八步:在右侧点击【高级选项】进入。
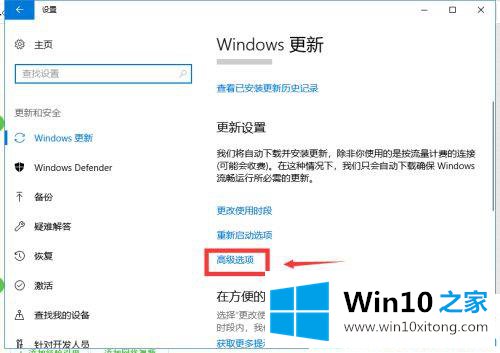
第九步:设置推迟更新后,可以减少弹出更新推送,我们可以选择一个合适的时间来更新win10系统。更多安装教程,请访问Win10之家www.aichunjing.com。
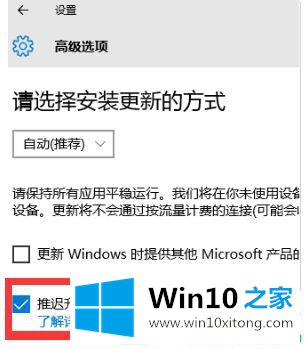
很多人看到win10系统老提示自动更新却不知道如何设置不自动更新!相信看了本文的介绍你一定学会了吧!
根据上面提供的方法,win10系统下设置不自动更新的问题就可以很轻松的解决了。我们由衷的感谢你对本站的支持。