
时间:2020-11-02 15:47:10 来源:www.win10xitong.com 作者:win10
今天又有网友来问小编Win10系统定位灰色不能用的问题,这个问题之前都已经解答过了。要是对于一些才接触win10系统的网友解决这个Win10系统定位灰色不能用的情况就很困难,要是你想马上解决Win10系统定位灰色不能用的问题,而不想求助于人的话,直接采用这个流程:1、首先,在键盘按Win+R组合快捷键,在输入services.msc,点击确定或按下回车,进入Windows的服务管理界面;2、在服务界面找到Geolocation Service服务就很容易的把这个难题给解决了。然后我们就好好的学习以下Win10系统定位灰色不能用的详尽解决技巧。
详细解决步骤:
第一步:首先,在键盘按Win+R组合快捷键,在输入services.msc,点击确定或按下回车,进入Windows的服务管理界面;
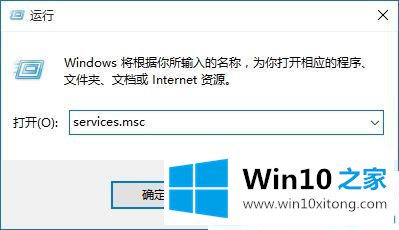
第二步:在服务界面找到Geolocation Service服务;

第三步:接下来,在双击打开Geolocation Service服务,就可以看到:此服务将监视系统的当前位置并管理地理围栏(具有关联事件的地理位置),如果禁用此服务,应用程序将无法使用或接收有关地理位置或地理围栏的通知。 的信息,说明该服务是管理系统位置定位功能是否可用,再将该服务的 启动方式 修改为自动,在点击应用,在启动,最后再点击确定即可;
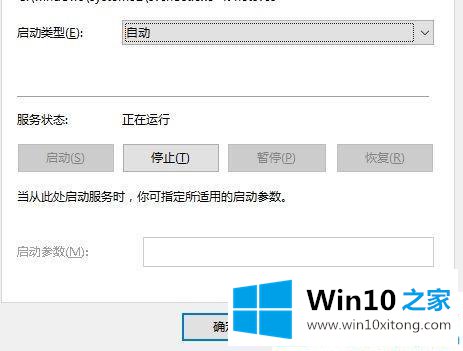
第四步:首先,按Win+I组合快捷键,打开Windows设置,在点击隐私;
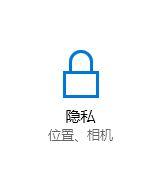
第五步:然后,在依次点击位置,在更改将此设备的位置下面开关打开即可。
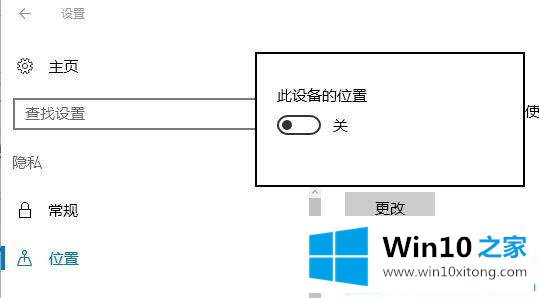
第六步:同样在位置一栏,在右侧移动到下面,还可以针对不同样的需要请求位置信息的软件进行管理是否开启位置定位;
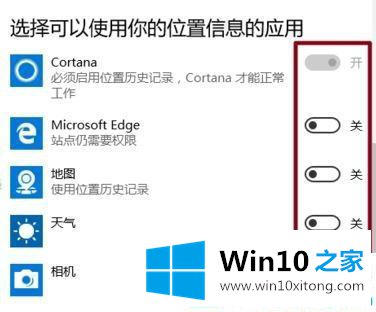
上面就是Win10系统定位灰色不能用的解决方法,下次出现一样故障问题,直接采取教程内容来解决吧。
关于Win10系统定位灰色不能用的详尽解决技巧就和大家讲到这里了,遇到同样问题的朋友就可以根据上面内容提供的方法步骤解决了。方法确实简单吧,要是你还是没有解决这个问题,可以多参考一下上面的内容,或者给本站留言,谢谢大家的支持。