
时间:2020-11-16 02:43:35 来源:www.win10xitong.com 作者:win10
最近总有很多用户在问一个问题,就是当电脑出现了Win10系统显示器提示输入不支持的情况该怎么办?见过Win10系统显示器提示输入不支持这样问题的用户其实不是很多,也就没有相关的解决经验。我们来看看怎么解决Win10系统显示器提示输入不支持问题,可以试试小编的办法:1、关机状态下启动计算机,然后在出现滚动的小圆圈的时候按住电源键强制关机;2、重复上述操作2到3次后系统会出现"选择一个选项"界面,我们点击其中的"疑难解答"选项就这个问题很简单的解决了。结合下面的图文,就可以彻底知道Win10系统显示器提示输入不支持的详尽处理手法。
小编推荐下载:win10 32位

具体解决步骤如下:
第一步:关机状态下启动计算机,然后在出现滚动的小圆圈的时候按住电源键强制关机;
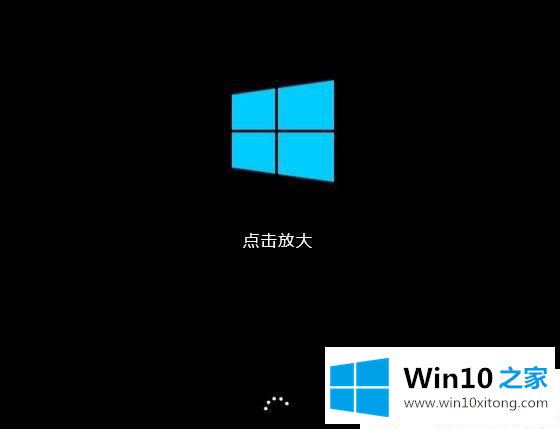
第二步:重复上述操作2到3次后系统会出现"选择一个选项"界面,我们点击其中的"疑难解答"选项;
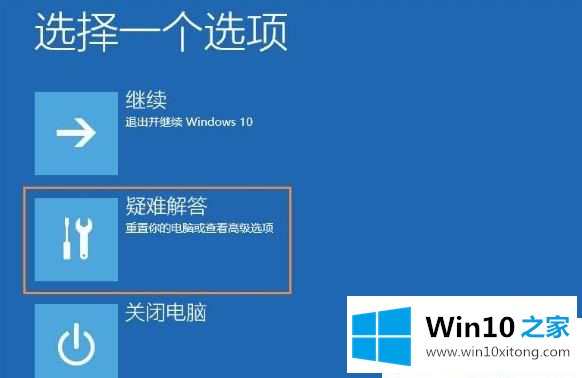
第三步:然后在新的界面中点击"高级选项";
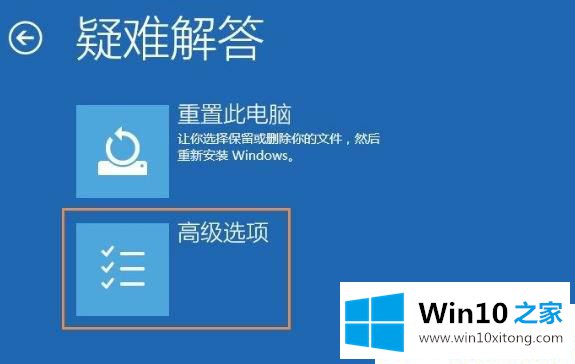
第四步:在高级选项中点击"启动设置";
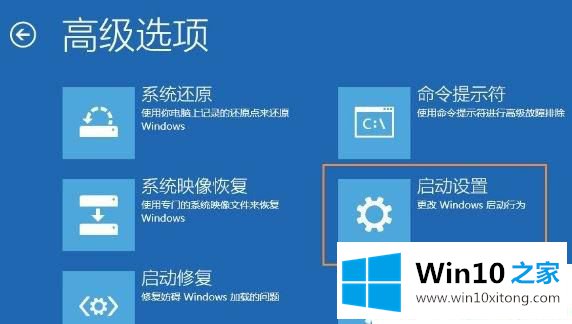
第五步:这里我们点击"重启",然后选择"启用低分辨率视频模式"进入系统;
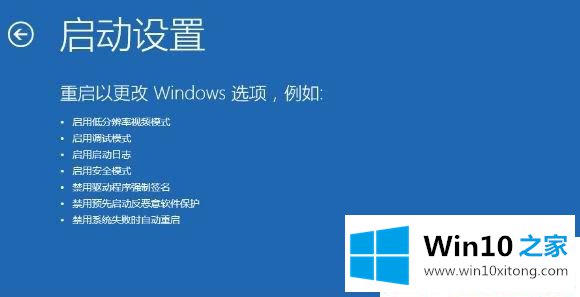
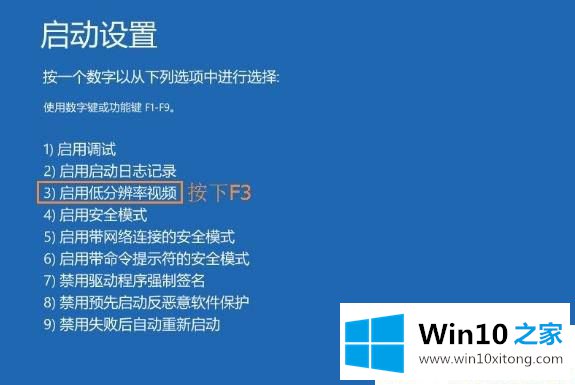
第六步:接着就可以在低分辨率视频模式中进入系统,系统会自动降低到最低分辨率,保证可以正常启动,之后再重新设置合适的分辨率,并重启正常启动系统即可。

以上就是Win10系统显示器提示输入不支持的解决方法,如果你也碰到这个问题不要犹豫,直接参考教程解决即可,希望能够帮助到你。
对于Win10系统显示器提示输入不支持的问题大家是不是根据小编在上文提供的方法步骤完美的解决了呢?很希望能够帮助大家。另外本站还有windows系统下载,如果你也需要,可以多多关注。