
时间:2020-08-12 12:29:26 来源:www.win10xitong.com 作者:win10
当我们在遇到win10系统出现“无法继续安装”的情况的时候该如何处理呢?要是你的电脑技术没有达到一定的水平,可能就不能解决这个win10系统出现“无法继续安装”的情况。那我们要怎么面对这个win10系统出现“无法继续安装”的问题呢?我们可以按照这个步骤来解决:1、使用带有PE工具的U盘。然后使用U盘启动。再选择PE系统进入。2、进入Win PE系统以后点击桌面上的【Win系统安装】就完成了。下面就是处理win10系统出现“无法继续安装”问题的具体的详细处理手法。
具体方法如下:
1、使用带有PE工具的U盘。然后使用U盘启动。再选择PE系统进入。
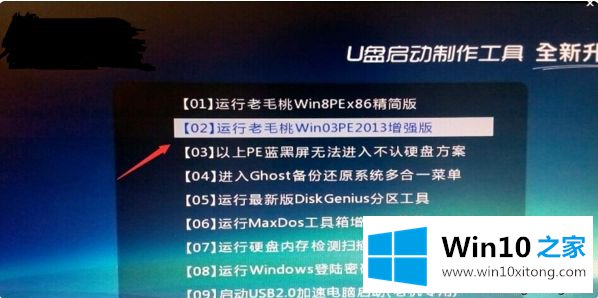
2、进入Win PE系统以后点击桌面上的【Win系统安装】
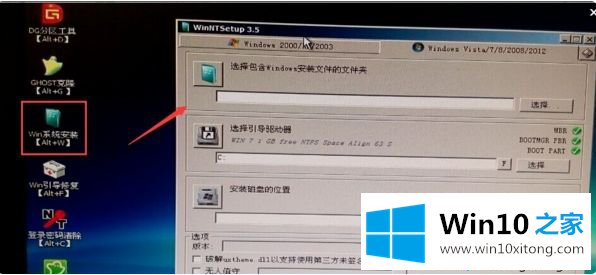
3、选择包含Windows安装文件的文件夹,一般会是在ISO文件的主目录下面选择:/sources/install.wim 这个文件。安装磁盘的位置,安装在C盘。都弄好了点击【开始安装】;
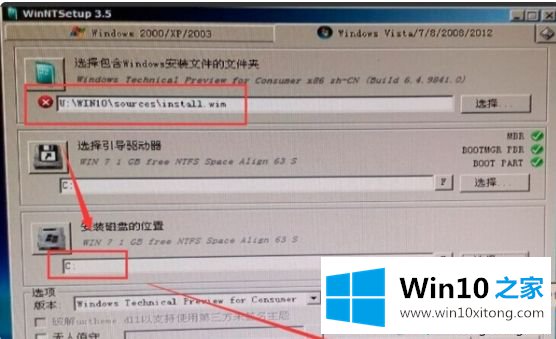
4、选项都选择使用默认的就可以了。最后点击【确定】,然后后面就会自动复制系统所需要的文件。复制完成以后重启电脑进入系统安装的操作。
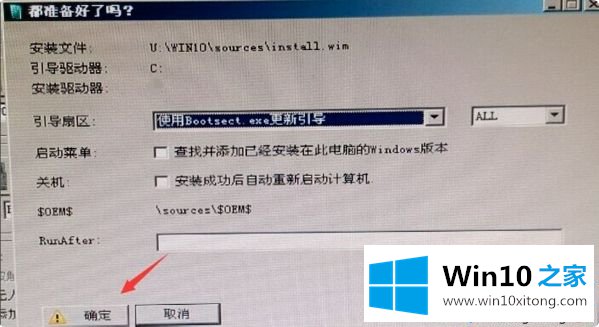
5、区域和语言如果用中文使用默认的就可以了。如果想换其他语言可以自己手动更改;
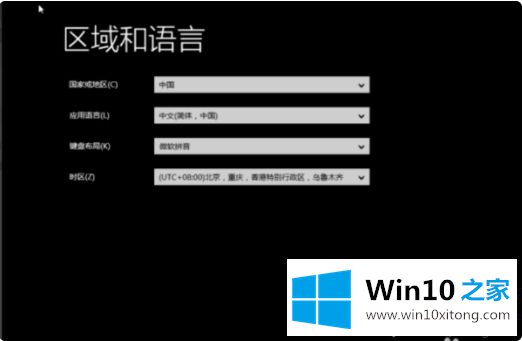
6、在这个界面会提示输入密钥。不要输入,跳过它,把系统安装好了再激活就可以了。
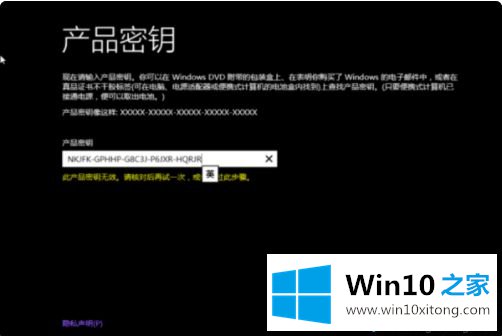
7、同意许可协议。点击【我接受】,建议使用快速设置。如果你对系统的要求比较高也可以使用自定义来完设置安装的组件。
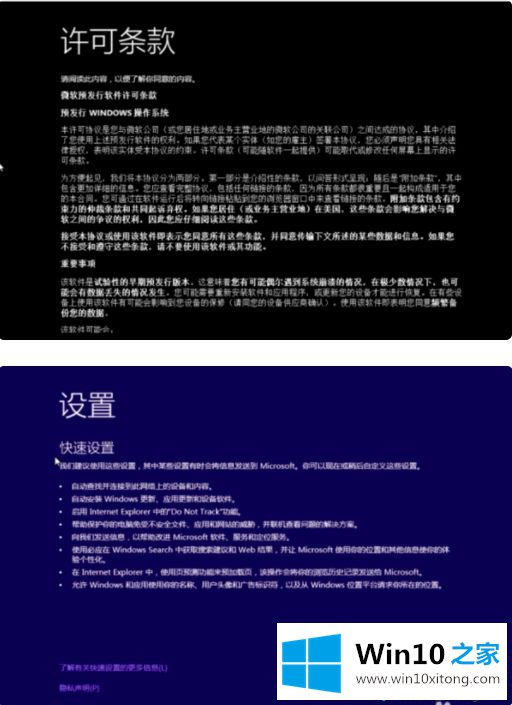
8、由于安装的那台电脑没有联网,所以无法登陆微软的网络账户,点击【创建本地账户】然后再输入用户名和密码,再输入一个提示最后点击【完成】;后面只需要等待就可以,它会自动安装。
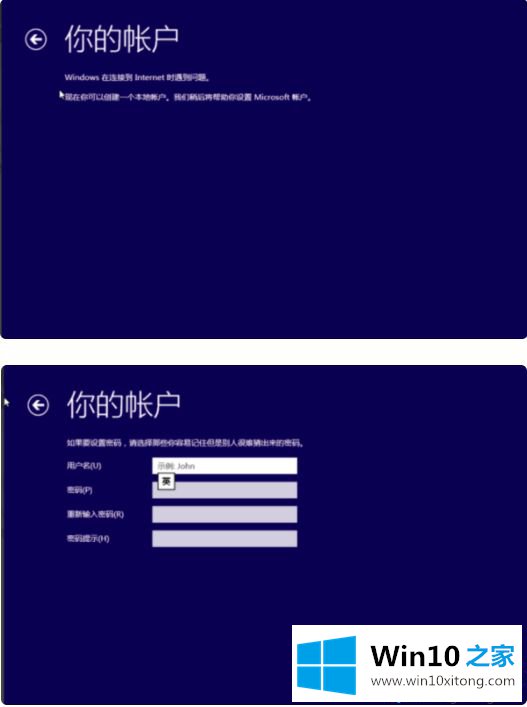
9、安装成功,后进入桌面。
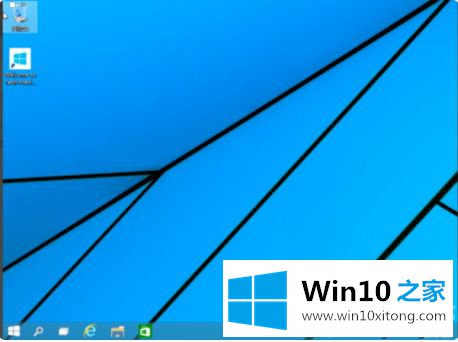
win10系统出现“无法继续安装”的解决方法分享这里了,简单操作之后,系统就恢复正常了。
总结下今天所述的内容,就是讲关于win10系统出现“无法继续安装”的详细处理手法,要是你对这个问题还有疑问,欢迎给本站留言,我们将继续协助你处理这个问题。