
时间:2020-10-22 00:26:08 来源:www.win10xitong.com 作者:win10
小编今日为大家解答一下win10系统ppt中怎么添加视频链接的问题,不要慌,遇到了win10系统ppt中怎么添加视频链接的问题我们要想办法来解决它,那win10系统ppt中怎么添加视频链接的问题有办法可以处理吗?当然是可以的,我们在查阅很多资料后,确定这样的步骤可以解决:1、首先准备好要插入的视频,建议使用PPT里面直接支持的视频格式,如:avi、mpg、wmv、ASF格式,省去转换格式的时间。(温馨提示:最好不要使用rmvb格式)。如果我们要插入的视频是PPT不支持的格式,就需要用到格式工厂先转换格式。2、打开win1064位中的ppt软件主界面,点击最上面菜单栏中的【插入】就可以很容易的把这个问题解决了。这样简单的说一下你明白没有了呢?如果没有明白,那下文就是非常详细的win10系统ppt中怎么添加视频链接的详细处理法子。
在ppt中插入视频链接的方法:(注意:视频和PPT文件必须在同一个文件夹里,否则没法正常播放。)
第一步:首先准备好要插入的视频,建议使用PPT里面直接支持的视频格式,如:avi、mpg、wmv、ASF格式,省去转换格式的时间。(温馨提示:最好不要使用rmvb格式)。如果我们要插入的视频是PPT不支持的格式,就需要用到格式工厂先转换格式。
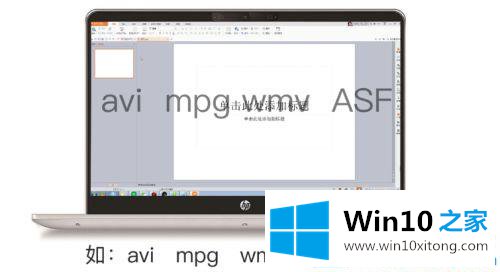
第二步:打开win1064位中的ppt软件主界面,点击最上面菜单栏中的【插入】。
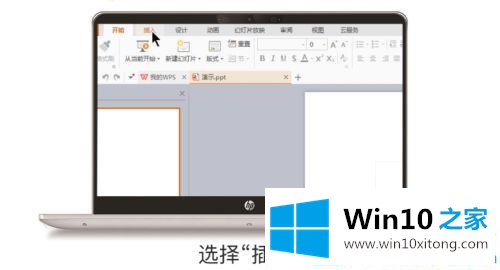
第三步:在选择【视频】时,可以选择【本机上的视频】和【网络视频】,我们点击【本机上的视频】。
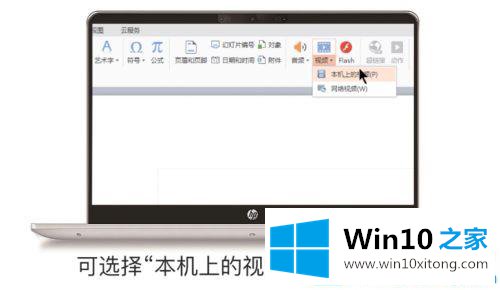
第四步:浏览你想要插入影片的位置,选择文件、打开。
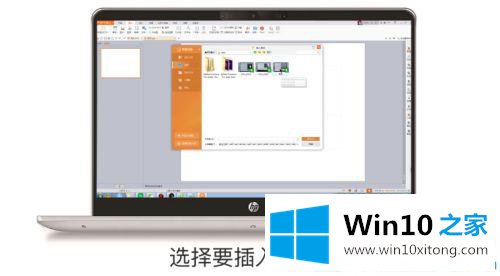
第五步:看个人需求是选择【自动播放】(全屏后自动播放视频),还是【单击播放】(全屏后单击一下鼠标左键再播放视频)。
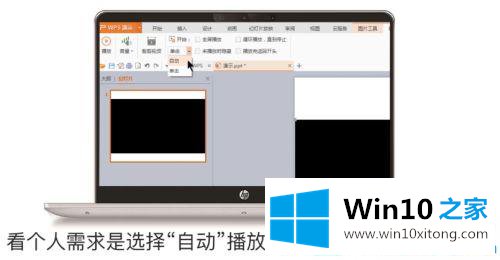
第六步:将鼠标移动到视频窗口中,然后根据自己的需要用鼠标将视频调整到合适大小就行了。

第七步:鼠标单击一下播放暂停按钮,就可以播放或者暂停。
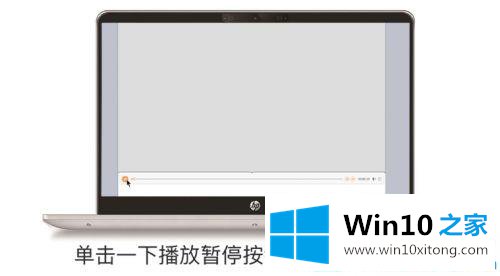
第八步:当然我们也可以需要播放视频片段进行调节,可以调节前后视频画面,还可以调节视频音量。

第九步:点击下图所示的【裁剪视频】。
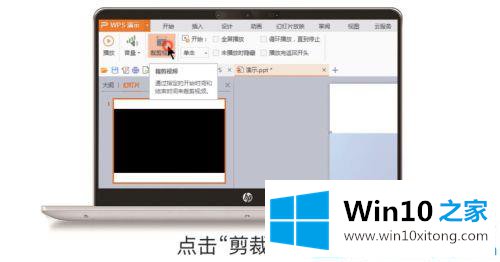
第十步:我们就可以选择视频播放起始点和结束点。
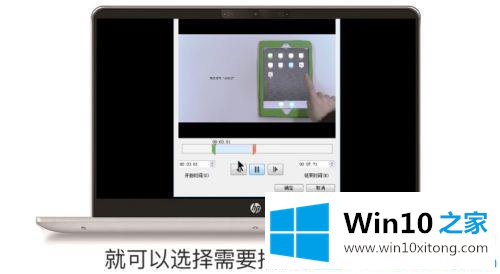
关于win10系统ppt中怎么添加视频链接就分享到这了。动手让你的工作报告更赏心悦目吧!
win10系统ppt中怎么添加视频链接的详细处理法子就是上面所说的全部内容,欢迎大家给小编进行留言。