
时间:2020-11-08 23:32:39 来源:www.win10xitong.com 作者:win10
最近总有很多用户在问一个问题,就是当电脑出现了win10电脑连接共享打印机提示操作失败的情况该怎么办?win10电脑连接共享打印机提示操作失败这样的不常见的问题,还真把一些大神给弄懵了。我们可以尝试着自己来处理win10电脑连接共享打印机提示操作失败的问题,我们不妨试试这个方法:1、点击Win10系统开始菜单,选择弹出菜单的控制面板;2、在控制面板里点击管理工具就可以很容易的把这个问题解决了。接下去就就是非常详细的讲解win10电脑连接共享打印机提示操作失败的具体处理伎俩。
第一种方法:
第一步:点击Win10系统开始菜单,选择弹出菜单的控制面板;
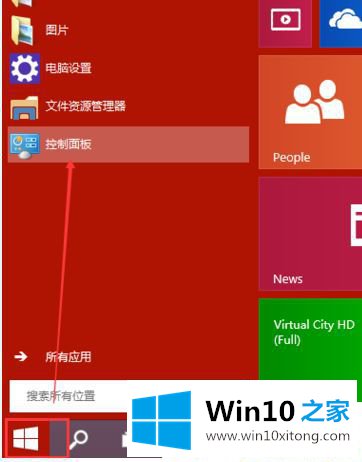
第二步:在控制面板里点击管理工具;
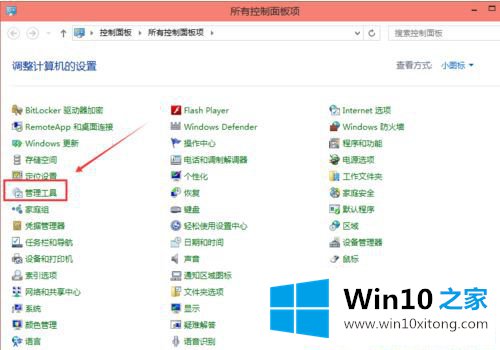
第三步:点击管理工具窗口的服务;
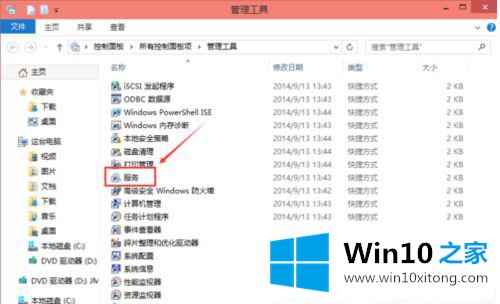
第四步:在服务对话框里通过按下字母P,快速找到打印机服务,即名为Print Spooler的打印机服务。选中打印机服务后,在左边可以选择停止,或者重启服务;
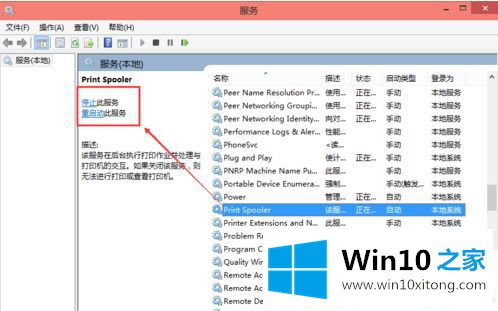
第五步:或者双击Print Spooler打印机服务,在弹出Print Spooler属性对话框里也可开启和关闭打印服务。
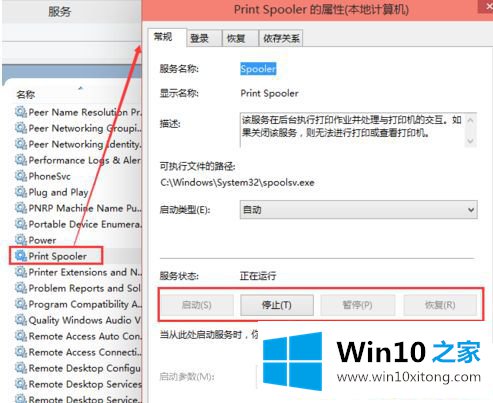
第二种方法:
第一步:首先先把支持win10的打印机驱动在电脑上安装一遍,然后左下角开始菜单---右键----控制面板----查看设备和打印机;
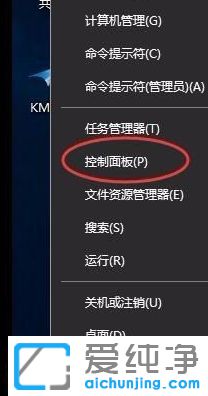
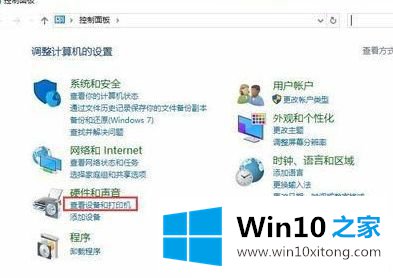
第二步:选择"添加打印机";
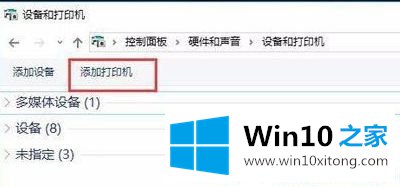
第三步:选择"我所需要的打印机未列出"。

以上给大家介绍的便是Win10连接共享打印机提示操作无法完成的详细解决步骤,希望以上教程内容可以帮助到大家。
这篇教程到这里就已经是尾声了,本次教程主要给大家说了win10电脑连接共享打印机提示操作失败的具体处理伎俩,我们非常感谢大家对我们网站的支持,谢谢。