
时间:2020-11-14 17:56:23 来源:www.win10xitong.com 作者:win10
我们现在经常用电脑进行办公和娱乐,有时候会遇到一些疑难杂症,比如Win10系统提示位置不可用拒绝访问的问题。要是遇到这个问题的用户对电脑知识不是很了解的话,可能自己就不知道怎么解决了。要是你也碰到了这个问题该怎么办呢?我们只需要参考这个操作方法:1、下面以系统盘里的cookies文件夹为例子,用鼠标右键点击该文件,在弹出的菜单中点击【属性】;2、在弹出的属性文件夹中,选择【安全】就很容易的把这个问题处理掉了。怎么样,是不是感觉很容易?如果你还不是很明白,那接下来就由小编再次说说Win10系统提示位置不可用拒绝访问的完全处理办法。
小编推荐系统下载:萝卜家园Win10纯净版
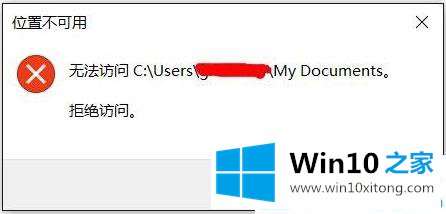
具体解决步骤:
第一步:下面以系统盘里的cookies文件夹为例子,用鼠标右键点击该文件,在弹出的菜单中点击【属性】;
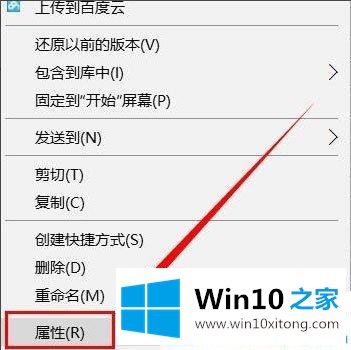
第二步:在弹出的属性文件夹中,选择【安全】;
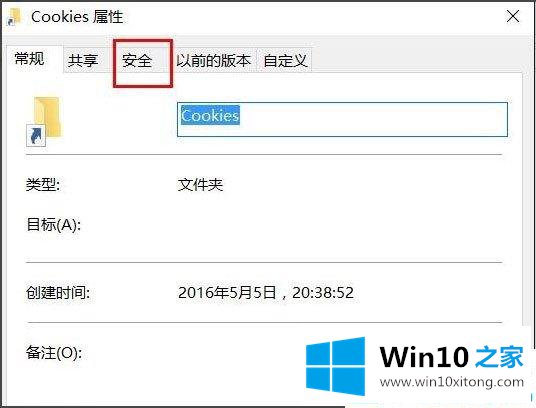
第三步:发现里面多了一个用户,该用户的名字是Everyone,发现这个账户没有任何权限,难怪打不开文件夹,得需要给予权限,点击【编辑】给予权限;
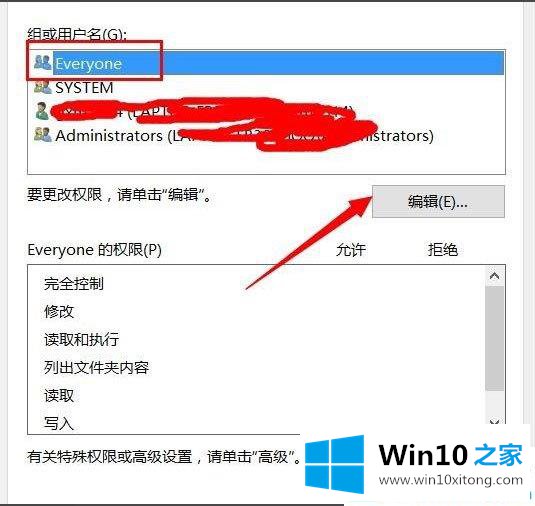
第四步:在编辑权限的时候,点击完全控制,给予权限后,点击应用确定;
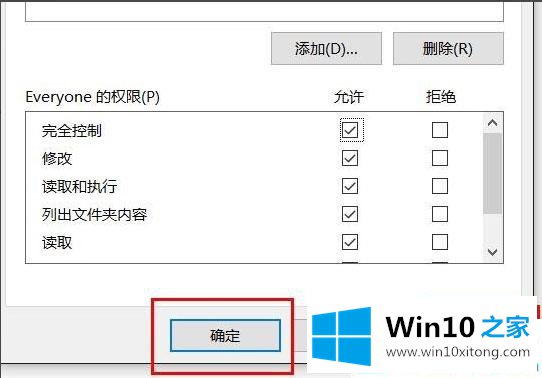
第五步:点击确定竟然提示【应用安全信息时出错】,点击取消,竟然也提示这个错误;
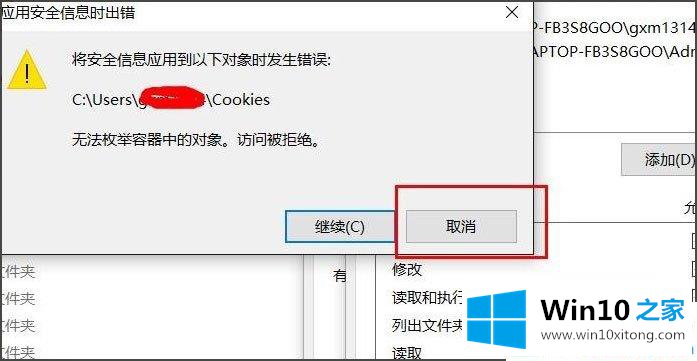
第六步:重新查看这个用户的权限时,竟然也赋予了最大权限;
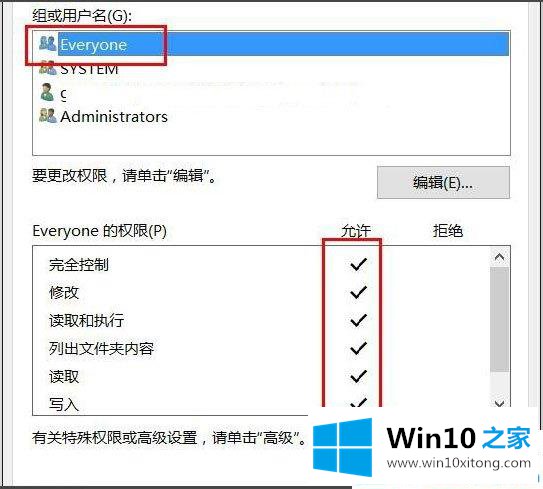
第七步:尝试着打开文件夹,竟然还不能打开,只能设置最高权限,点击【高级】;
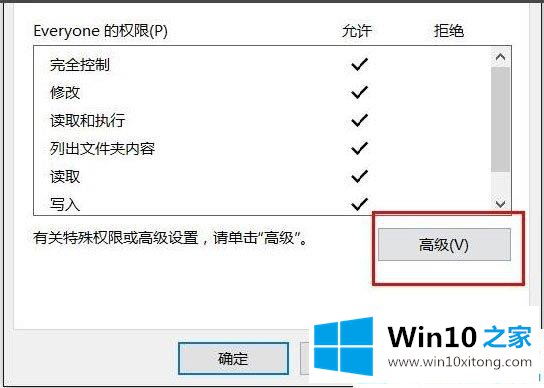
第八步:在【高级】设置里面,把里面的Everyone账户删除;
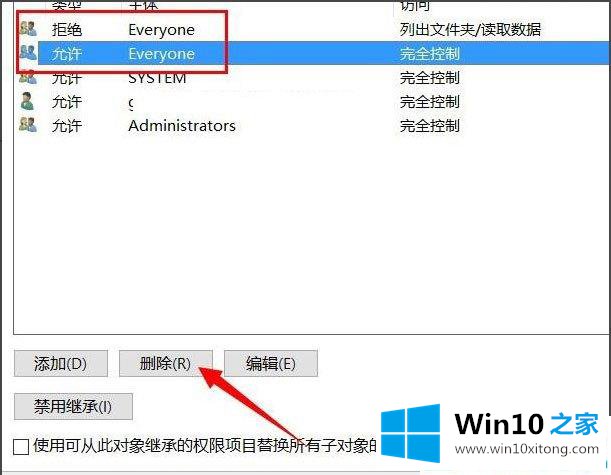
第九步:删除了Everyone账户后,发现终于可以打开文件夹了。
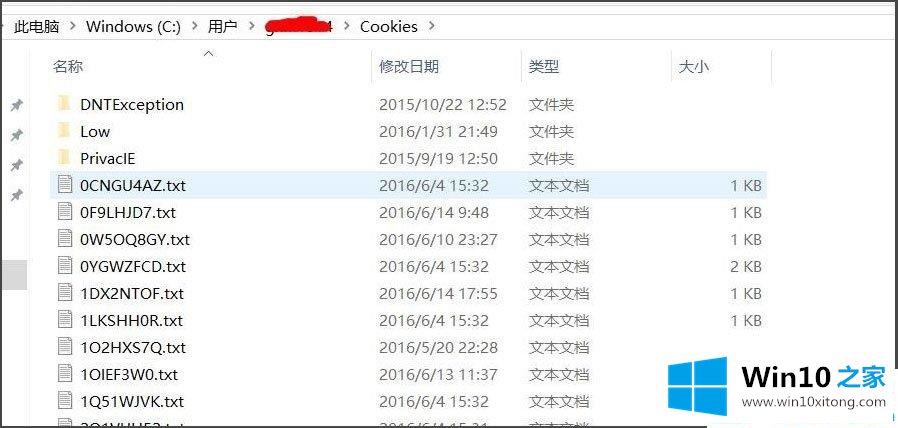
以上就是小编教给大家的Win10系统提示位置不可用拒绝访问的解决方法,按照以上方法进行操作,相信打开文件夹的时候就不会再出现该提示了。
最后,如果你遇到了Win10系统提示位置不可用拒绝访问的问题,就可以试试上面的方法解决如果你还有疑问,欢迎给本站留言。