
时间:2020-10-29 06:57:16 来源:www.win10xitong.com 作者:win10
电脑已经成为了大家生活中不可或缺的东西,而且基本上所有的用户电脑都安装了windows系统,操作系统的过程中往往会遇到一些问题,就比如Win10系统怎么删除多余本地账户的情况,要是你的电脑知识不够丰富,那面对Win10系统怎么删除多余本地账户的问题就不知道怎么办了。那我们自己要怎么做呢?可以尝试以下小编的办法:1、在桌面的开始菜单上右击一下,在选项里找到控制面板选项后,点击打开它。2、在打开的控制面板中找到用户账户,点击打开它,在选项中找到删除用户账户这一选项就很快的解决了。下面我们用图文来详细的说一下Win10系统怎么删除多余本地账户的处理办法。
详细解决方法如下:
第一步:在桌面的开始菜单上右击一下,在选项里找到控制面板选项后,点击打开它。
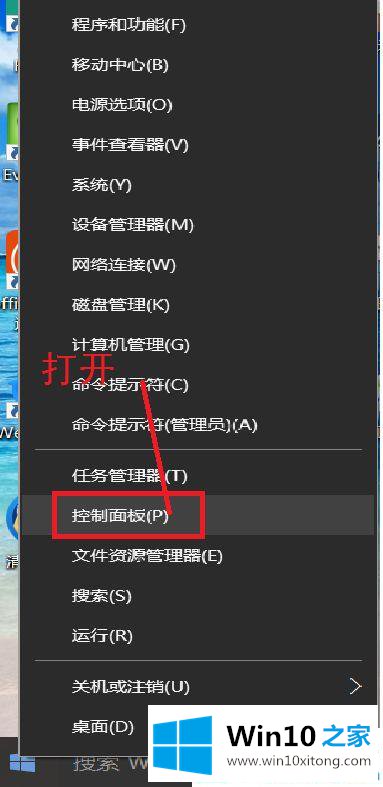
第二步:在打开的控制面板中找到用户账户,点击打开它,在选项中找到删除用户账户这一选项。
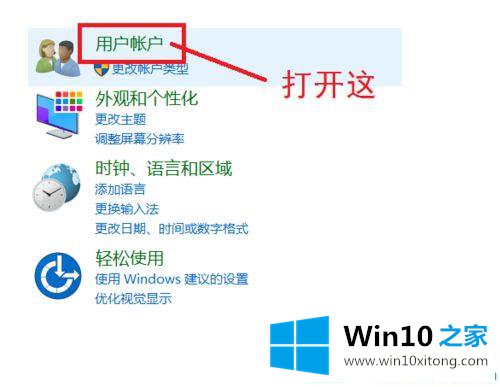
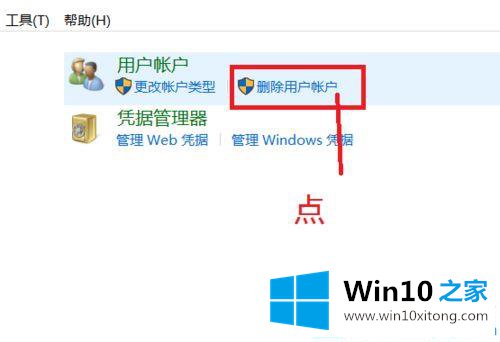
第三步:点击之后我们会直接进入所有用户账户列表,在列表里找到你所要删除的用户账户,点击它。如果是想删除管理账户,需要先将其他账户设为管理者。
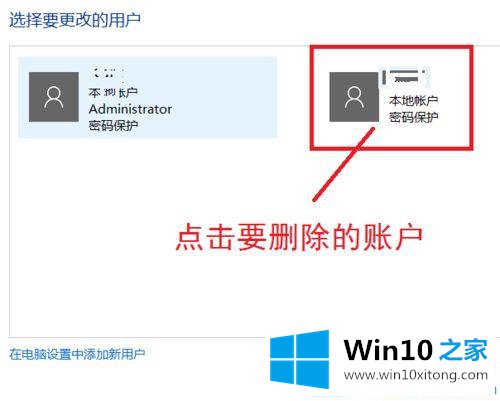
第四步:在点击打开的页面我们可以看到删除账户选项,点击删除。然后会弹出是否保存这个账户的文件弹框,我们可以根据自己的情况选择是否保存。
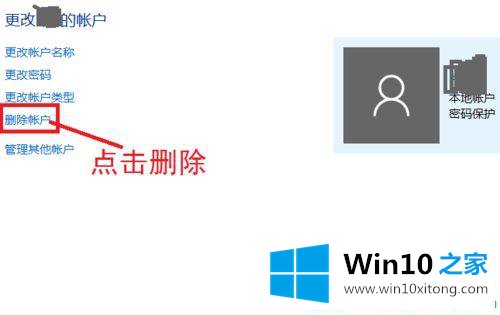
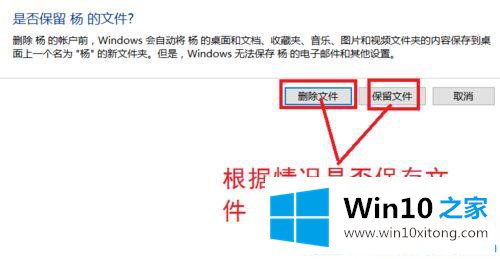
第五步:点击保存文件或不保存之后,会向你确认是否删除这个账户,我们选择删除账户就可以了。
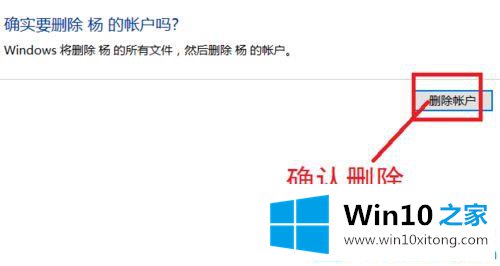
第六步:然后我们在用户账户的列表里就找不到那个删除的账户了,这样就删除账户成功了。
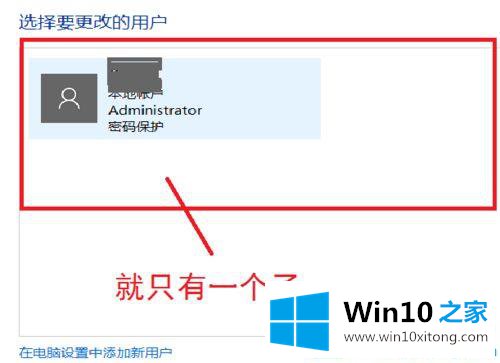
上面就是Win10系统怎么删除多余本地账户的详细步骤,如果你电脑有很多个本地账户,不妨试试上文教程来删除!
上边的方法教程就是有关Win10系统怎么删除多余本地账户的处理办法,我们高兴能够在这里帮助到你。