
时间:2020-11-01 09:00:11 来源:www.win10xitong.com 作者:win10
我们在使用win10系统的过程中难免会遇到Win10系统检查更新选项灰色问题,要是你的电脑技术没有达到一定的水平,可能就不能解决这个Win10系统检查更新选项灰色的情况。如果你也被Win10系统检查更新选项灰色的问题所困扰,小编整理出了操作流程:1、使用快捷方式【Ctrl】+【Shift】+【Esc】打开【任务管理器】;2、在【任务管理器】左上角点击【文件】,选择【运行新任务】就好了。下面就由小编给大家带来Win10系统检查更新选项灰色的详尽处理法子。
具体解决方法如下:
第一步:使用快捷方式【Ctrl】+【Shift】+【Esc】打开【任务管理器】;
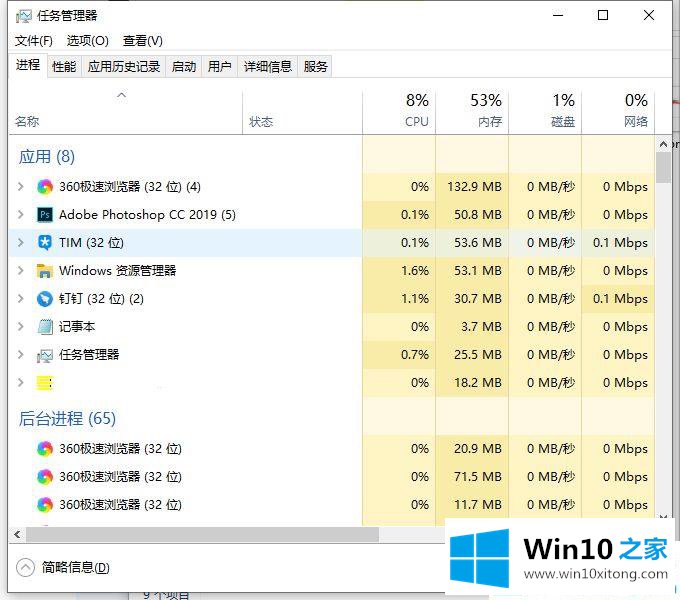
第二步:在【任务管理器】左上角点击【文件】,选择【运行新任务】;
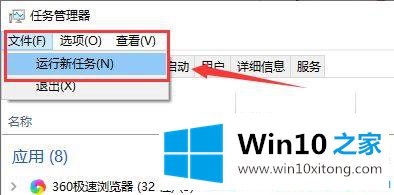
第三步:在弹出的窗口中输入【gpedit.msc】,点击【确定】;
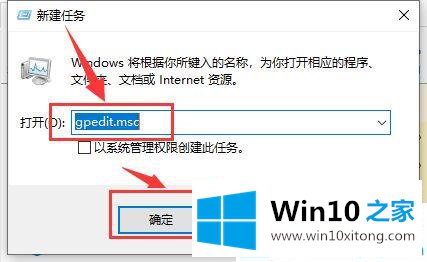
第四步:打开【本地组策略编辑器】,依次展开【计算机配置】--【管理模板】--【Windows组件】;
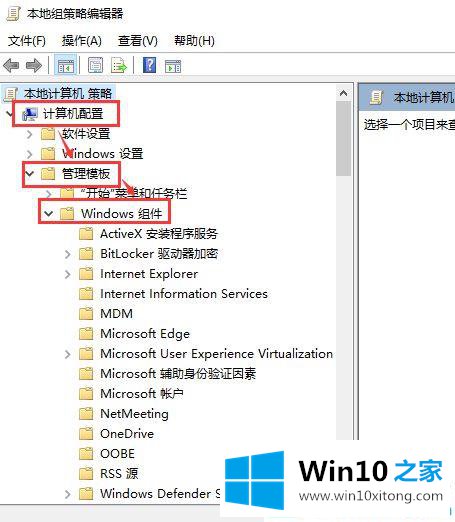
第五步:在展开的文件夹下找到【Windows更新】并点击,然后在右侧窗口找到【删除使用所有Windows更新功能的访问权限】;
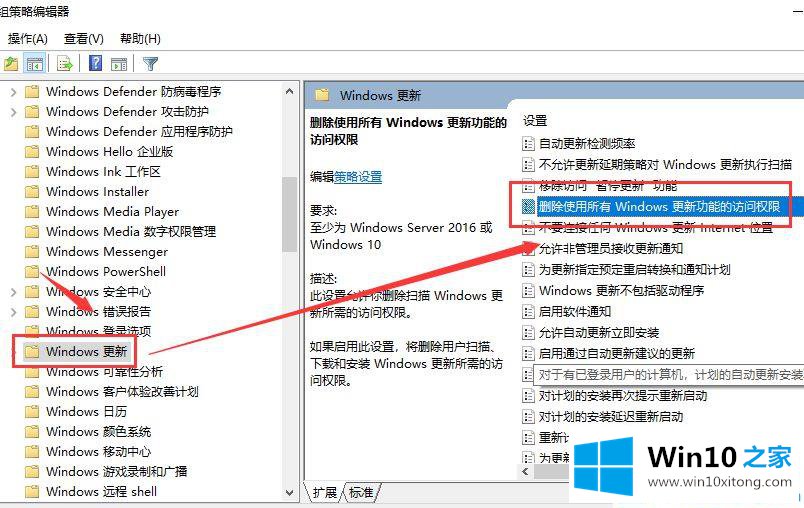
第六步:右键选中【删除使用所有Windows更新功能的访问权限】,点击【编辑】;
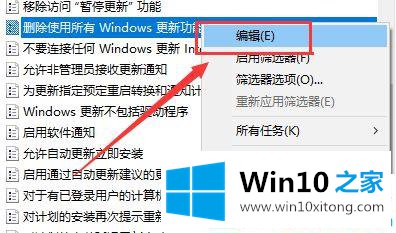
第七步:在打开的窗口中,选择左侧的【已启用】,点击【确定】,更新界面就可以点击了.
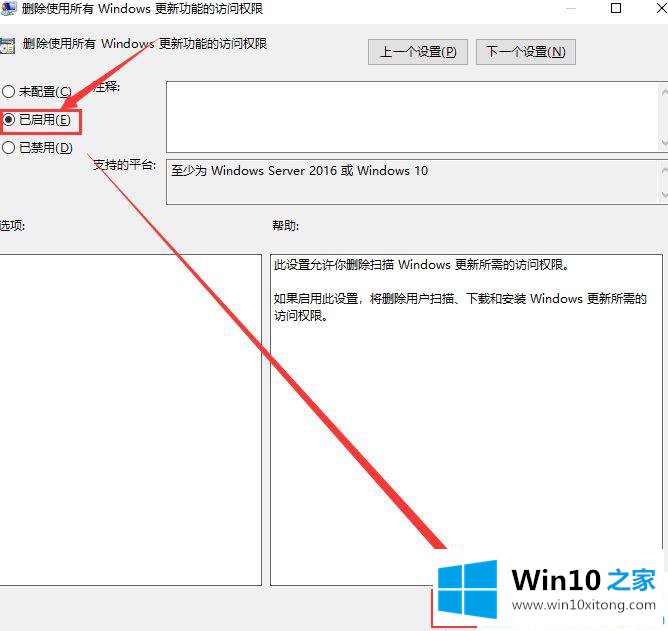
关于Win10系统检查更新选项灰色如何解决就给大家介绍到这边了,希望可以帮助到大家。
上面的内容就详细的给大家说了Win10系统检查更新选项灰色的详尽处理法子,有遇到这样问题的网友可以按照上文介绍的方法尝试处理,希望对大家有所帮助。