
时间:2020-11-13 02:42:35 来源:www.win10xitong.com 作者:win10
今天小编的电脑就发生了Win10系统如何开启护眼模式的问题,对于刚刚才接触win10系统的用户遇到了这个Win10系统如何开启护眼模式的情况就不知道怎么处理,那能不能解决呢?肯定时可以解决Win10系统如何开启护眼模式的问题,完全可以按照小编的这个方法:1、调出运行菜单。右击开始键选择运行,或者同时按下键盘上的WIN+R打开运行框,输入regedit回车转到注册表编辑器。2、选择第二项HKEY_CURRENT_USER点击进入。进入后点击Control Panel进入就完美处理了。下面我们用图文来详细的说一下Win10系统如何开启护眼模式的操作措施。
第一种方法:
第一步:调出运行菜单。右击开始键选择运行,或者同时按下键盘上的WIN+R打开运行框,输入regedit回车转到注册表编辑器。
第二步:选择第二项HKEY_CURRENT_USER点击进入。进入后点击Control Panel进入。
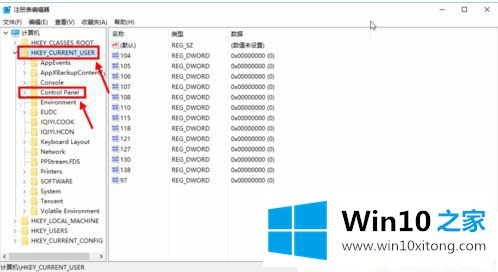
第三步:在Control Panel文件夹中找到Colors 文件夹后点击,在Colors 中找到 window,点击。将你准备设置的护眼绿参数填写后并确定。
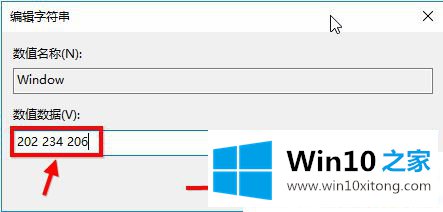
第四步:在开始菜单栏那里找到重启选项,立即重启电脑。
第五步:重启电脑后发现之前的设置已经生效了,这是打开办公软件后的视觉效果。
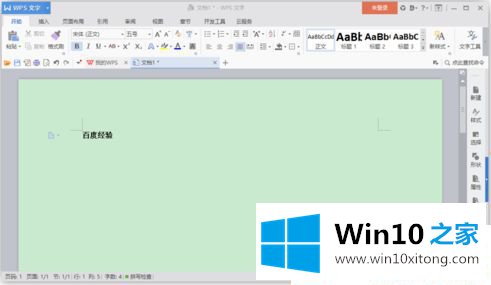
第二种方法:
第一步:桌面上右击,点击显示设置。
第二步:进入显示设置页,右侧可看到夜间模式开关,通过切换即可按照设置的规则,启动此模式,这里点击开关按钮下方此模式设置按钮。
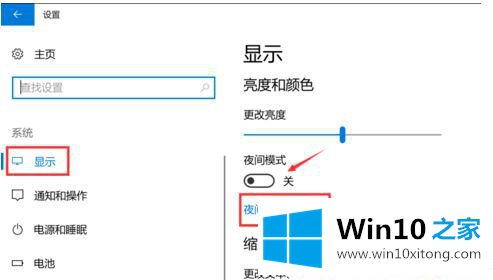
第三步:模式详细配置界面,有立即启动按钮,点击打开后,会24小时开启此模式,这里开启后,屏幕配色发生变化,变为偏黄色调。
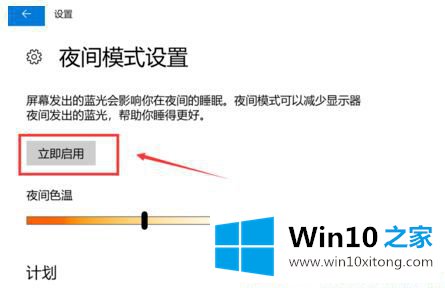
第四步:而此时开启按钮,变为禁用,点击即可关闭此模式。同时下方进度条,可进行色温调节,拖动到自己喜欢的效果即可。
第五步:后可配置定时开启,最下方有计划项,将开关打开后,会多出多项内容,可通过定位自动识别是否是夜晚,也可自己设置时段,到时会自动打开。
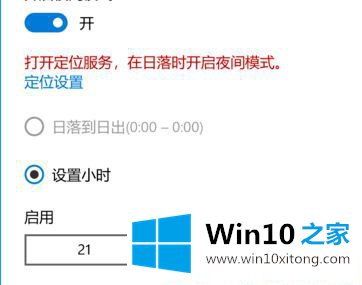
第三种方法:
打开电脑管家,点击屏幕右下方的工具箱,接着点击屏幕左侧的系统,时间助手,接着点击护眼卫士-详情,最后点击开启护眼模式的开关就可以了
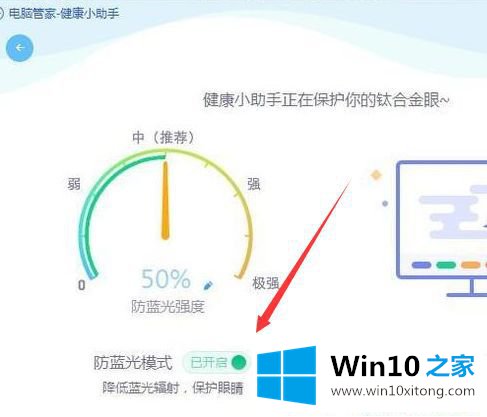
以上就是Win10系统如何开启护眼模式的三种方法,操作方法也简单,大家可以选择一款适合自己的方法来操作。
最后给大家总结一下,今天的内容就是Win10系统如何开启护眼模式的操作措施,谢谢各位对本站的支持。