
时间:2020-11-13 02:19:39 来源:www.win10xitong.com 作者:win10
网友抱怨说他的电脑不知道是不是买到假货了,总是要出Win10怎么查看CPU使用率的故障,因为这个问题还是比较少见的,所以很多网友都不知道该如何解决,如果你也因为这个Win10怎么查看CPU使用率的问题而困扰,我们可以按照这个步骤来解决:1、鼠标光标移动到任务栏上,点击鼠标右键,找到位于倒数第三行的"任务管理器"。另一种方法是通过使用快捷键"Ctrl+Alt+Delete",在弹出的窗口选择任务管理器2、进入任务管理器,你就看到CPU运行情况了就可以很好的解决了。下面小编就和大家一起来看看Win10怎么查看CPU使用率的操作步骤。
具体查看方法如下:
第一步:鼠标光标移动到任务栏上,点击鼠标右键,找到位于倒数第三行的"任务管理器"。另一种方法是通过使用快捷键"Ctrl+Alt+Delete",在弹出的窗口选择任务管理器
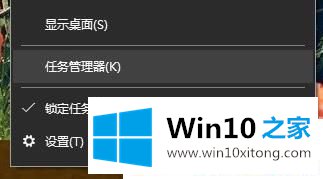
第二步:进入任务管理器,你就看到CPU运行情况了。
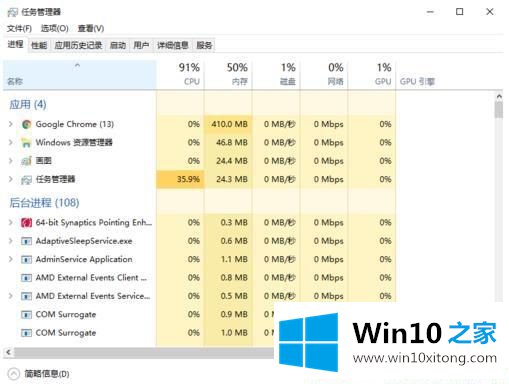
第三步:从进程来看,可能是打开后台进程太多,导致占用CPU太大,将如图所示打开的软件关闭,如果不经常用,可以卸载掉。
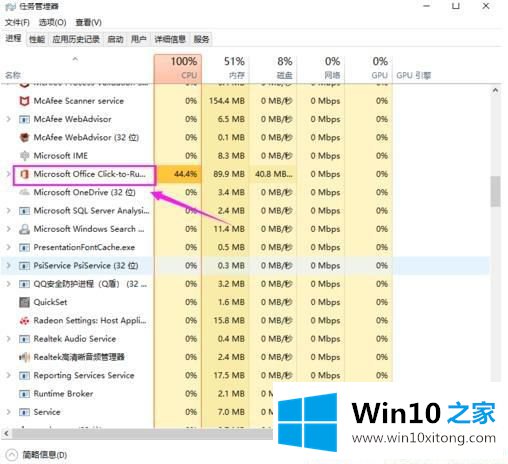
第四步:点击性能就可以看到电脑的CPU利用率,还能看到内存以及磁盘占用情况。
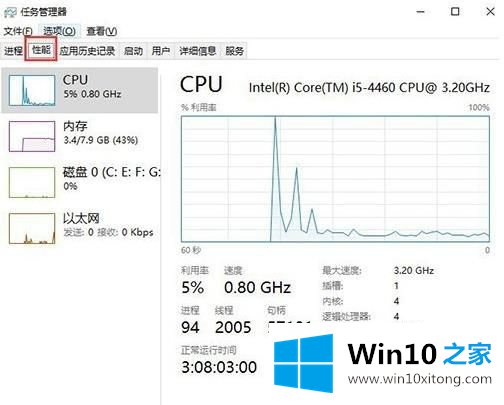
以上就是Win10怎么查看CPU使用率的方法,如果cpu使用率太高了,可以关闭一些程序来降低,不要等到死机了才去解决。
上面的内容就是说Win10怎么查看CPU使用率的操作步骤,小编也是特意琢磨过的,小编今天非常感谢各位对本站的支持,谢谢。