
时间:2020-10-07 23:47:14 来源:www.win10xitong.com 作者:win10
相信各位网友在使用电脑的时候偶尔会遇到win10怎么取消更新并关机问题不知道如何处理,要是你的电脑知识不够丰富,那面对win10怎么取消更新并关机的问题就不知道怎么办了。那有没有办法能处理这个win10怎么取消更新并关机的情况呢?肯定是行的,小编在这里先给出一个解决这个问题的步骤:1、电脑打开左下角的开始键,再点击设置。2、打开设置页面后,点击更新和安全就可以管理电脑的更新就解决了。下面就是处理win10怎么取消更新并关机问题的具体的完全解决步骤。
win10怎么取消更新并关机
1、电脑打开左下角的开始键,再点击设置如图所示。
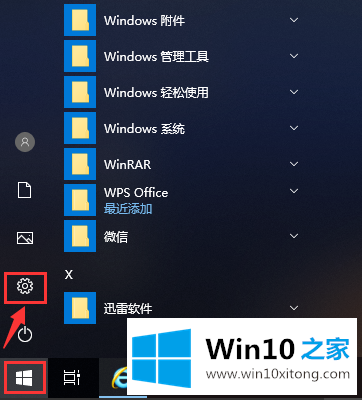
2、打开设置页面后,点击更新和安全就可以管理电脑的更新。
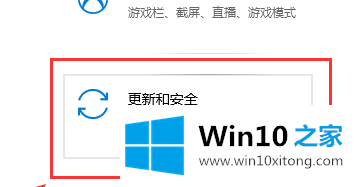
3、点击页面中的高级选项,便可进行下一步操作
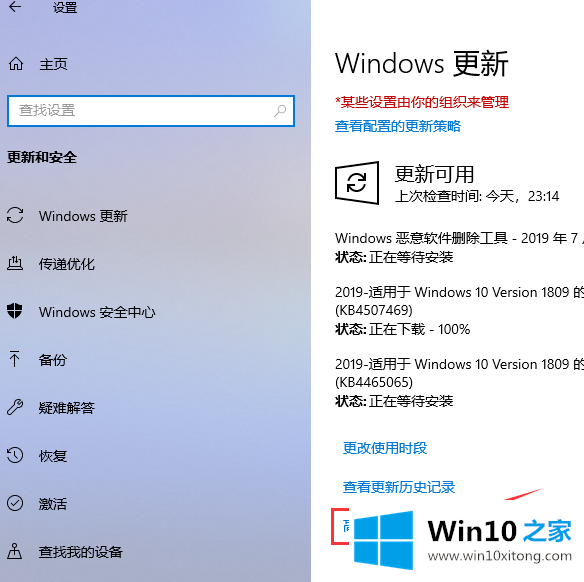
4、在高级选项页面,关闭自动更新的按钮,关闭更新通知的按钮,如图所示。
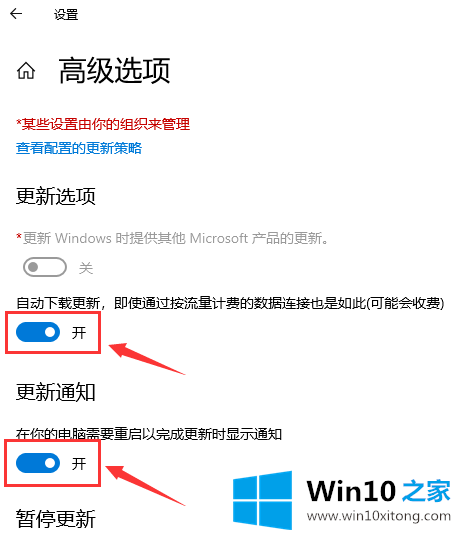
5、关闭成功后,如图所示,这样就关闭电脑的自动更新。
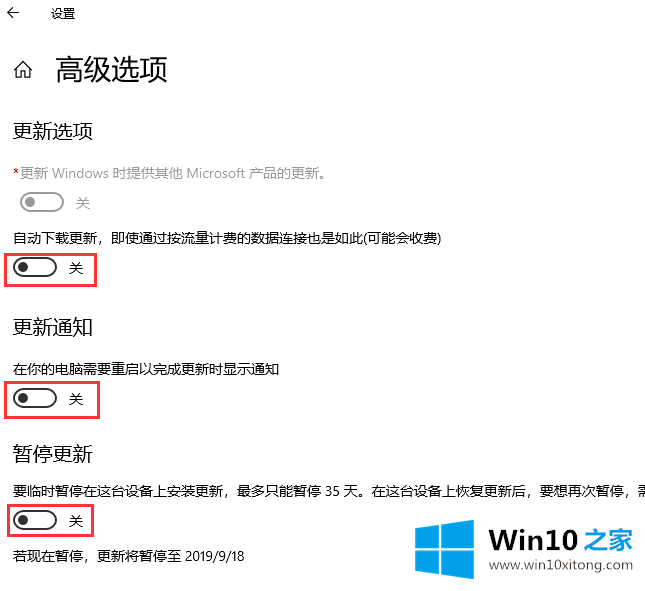
6、返回更新与安全页面,我们就可以看到"已关闭自动更新"。
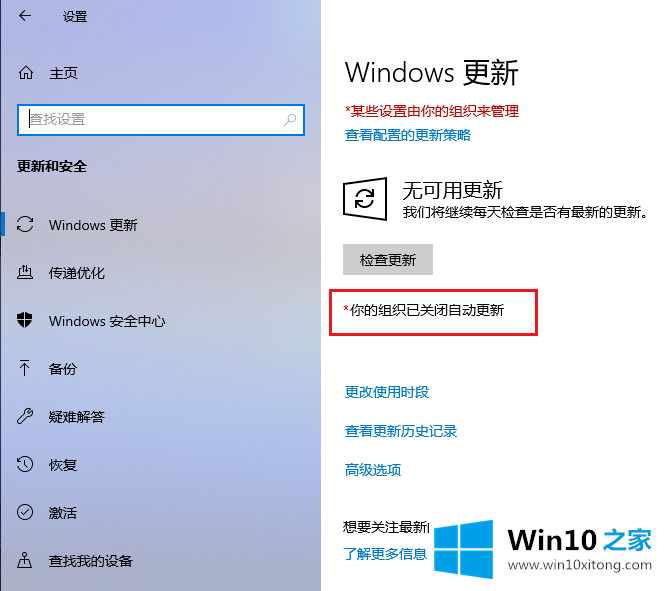
7、完成后,返回电脑桌面,准备关机时,就是【关机】就没有"更新并关机",这样win10已经成功取消更新并关机了。
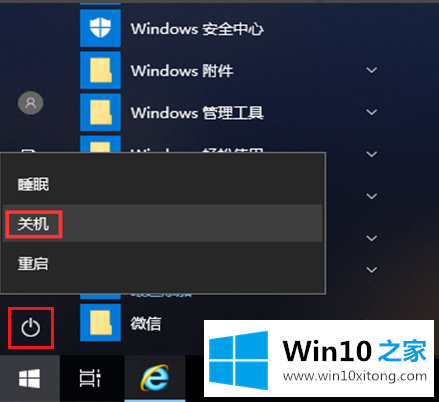
本方法只能帮助各位在35天内暂停更新,如想继续停止更新,也只能等最新的更新过后才能继续这样操作,这个就是小编为你们分享的win10取消更新并关机的方法。
以上内容就是告诉了大家win10怎么取消更新并关机的完全解决步骤,要是你对这个问题还有疑问,欢迎给本站留言,我们将继续协助你处理这个问题。