
时间:2020-06-16 03:39:48 来源:www.win10xitong.com 作者:win10
我们在使用win10系统的时候,不少用户都遇到了Win10系统C盘居然用了30多个G,要是对于一些才接触win10系统的网友解决这个Win10系统C盘居然用了30多个G的情况就很困难,我们其实完全可以慢慢来解决这个Win10系统C盘居然用了30多个G的问题,我们不妨试试这个方法:1、新版的Win10系统会预留7个G的空间用于保证自动更新;2、休眠文件和你的内存一样大就轻松加愉快的把这个问题处理好了。以下文章就是彻头彻尾的讲解Win10系统C盘居然用了30多个G的具体处理技巧。
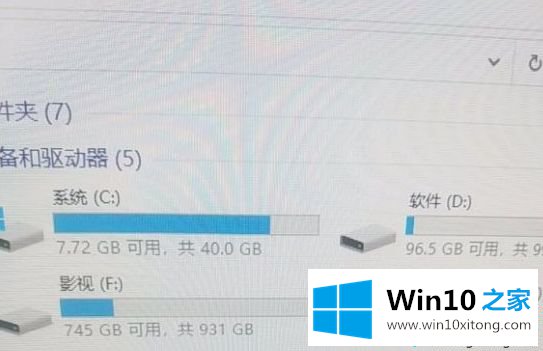
原因分析:
1、新版的Win10系统会预留7个G的空间用于保证自动更新;
2、休眠文件和你的内存一样大!
3、如果是升级安装那么需要删除Windows.old这个文件夹。
解决步骤如下:
一、禁用7G保留空间
1、安装后处理方法
复制以下内容到记事本里保存,并将其后缀改为reg合并到注册表即可,以下用于关闭系统预留空间,即腾出7GB空间
Windows Registry Editor Version 5.00
[HKEY_LOCAL_MACHINE\SOFTWARE\Microsoft\Windows\CurrentVersion\ReserveManager]
"ShippedWithReserves"=dword:00000000
2、安装前处理方法
使用WinNTsetup进行安装,在设置优化中就可以看到一个禁用Windows10保留空间的选项了。
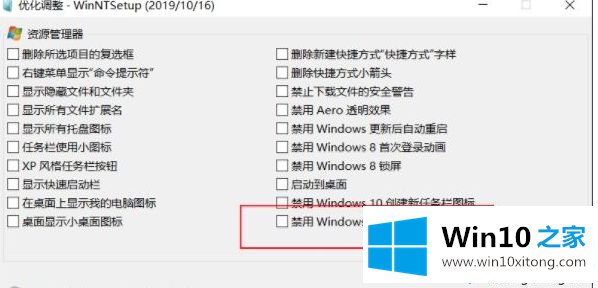
二、关闭休眠
1、搜索CMD 以管理员身份打开;
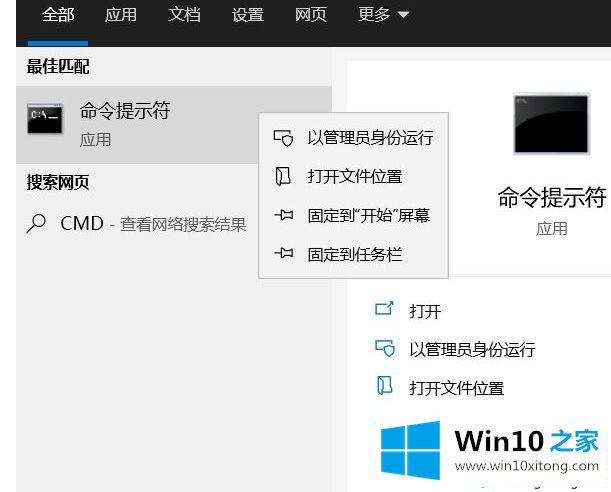
2、在命令提示符框中输入:powercfg -h off 按下回车键即可。
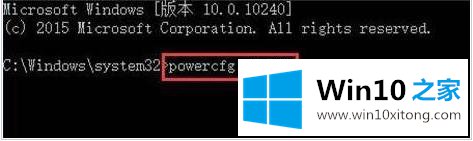
三、删除Windows.old文件
1、打开这台电脑,然后右键点击C盘,属性;
2、在常规页面下点击,磁盘清理按钮;
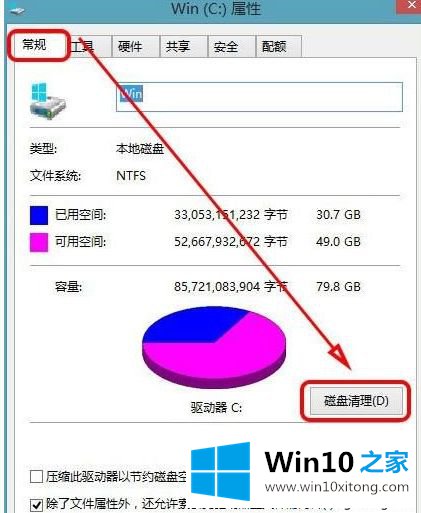
3、扫描之后,我们再点击“清理系统文件”按钮;
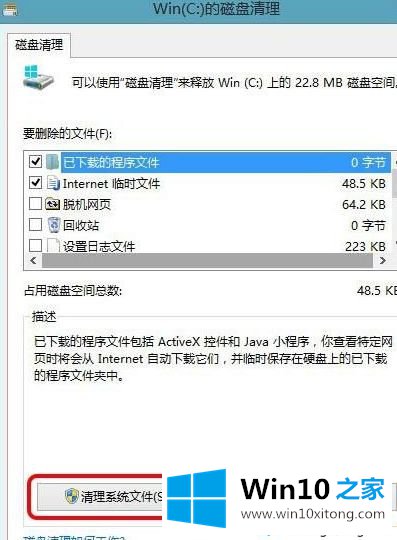
4、再次进行扫描,之后会出现一些可清理的选项,我们勾选“以前的Windows安装”然后点击确定开始清理和删除~
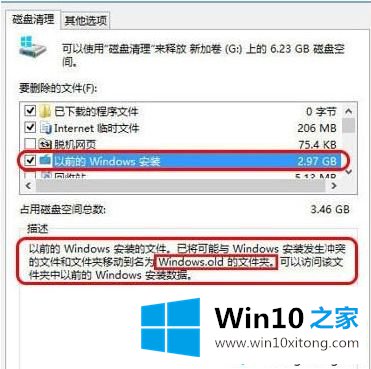
5、之后Windows.old文件夹就删除完成了,大家会发现C盘空了很多。
以上就是Win10系统新安装后C盘占用很大的解决方法,C盘占用太大内存空间会影响系统运行速度,所以要及时处理修复此问题!
Win10系统C盘居然用了30多个G的具体处理技巧在上面的文章中已经由小编很清楚的讲解了,要是上面对大家说的方法对大家有所帮助,很希望大家继续支持本站。