
时间:2020-10-09 22:57:29 来源:www.win10xitong.com 作者:win10
有网友来反映说他用电脑的时候会遇到Win10如何将默认安装C盘改到其他盘中的情况,就前来向小编求助,新手用户往往在遇到Win10如何将默认安装C盘改到其他盘中情况的时候就束手无策了,不知道如何是好,要是你想自己学习一下解决Win10如何将默认安装C盘改到其他盘中的方法,小编现在直接给大家说说这个解决步骤:1、首先咱们点击电脑"开始"键,找到设置图标,点击它2、在弹出的窗口点击"系统"即可,这样这个问题就解决啦!下面就一起好好的看一下Win10如何将默认安装C盘改到其他盘中问题的具体处理手法。
Win10如何将默认安装C盘改到其他盘中
1、首先咱们点击电脑"开始"键,找到设置图标,点击它
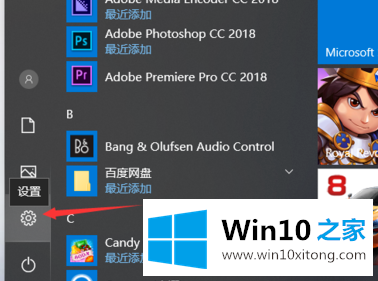
2、在弹出的窗口点击"系统"
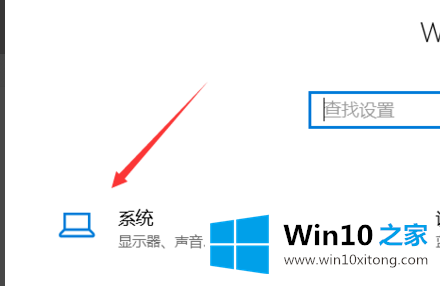
3、然后点击"存储"
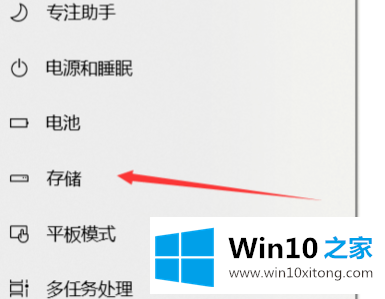
4、找到更多详细设置,点击下面的"更多新内容的保存位置"
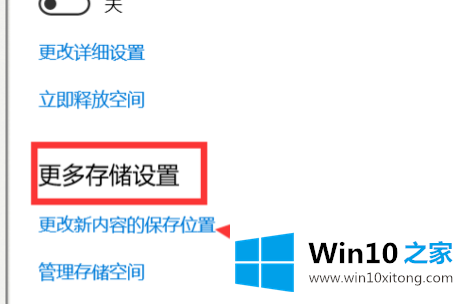
5、这里软件,文档,游戏,图片等都可以设置到相应的盘符
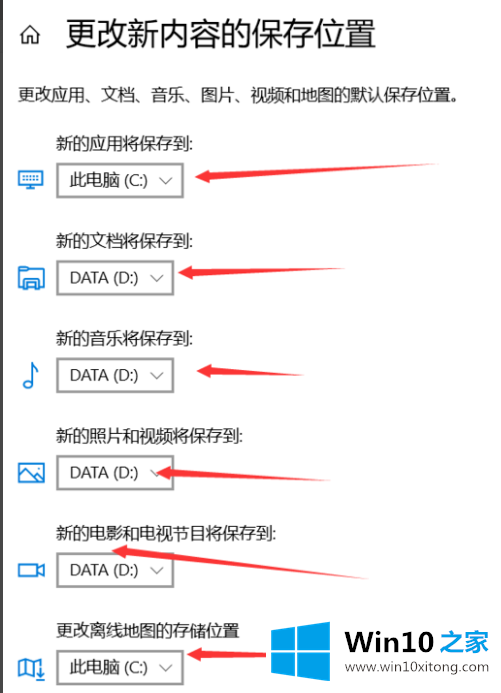
6、选择完,点击"应用"就可以了
有关于Win10如何将默认安装C盘改到其他盘中的具体处理手法到这里就给大家说完了,朋友们都学会如何操作了吗?大家都学会了上面的方法吗?我们欢迎各位继续关注本站,后面还会有更多相关windows知识分享给大家。