
时间:2020-11-06 00:06:00 来源:www.win10xitong.com 作者:win10
我们在操作电脑系统的过程中可能就会遇到Win10系统风扇声大的问题,估计还会有更多的网友以后也会遇到Win10系统风扇声大的问题,所以今天我们先来分析分析,如果你很着急,身边又暂时找不到人可以处理Win10系统风扇声大的问题,可以试试小编的办法:1、鼠标右键点击开始按钮,然后选择控制面板。2、在控制面板页面,点击"硬件和声音"就可以解决了,下面的内容就是今天小编给大家带来的Win10系统风扇声大的操作办法。
详细解决方法:
第一步:鼠标右键点击开始按钮,然后选择控制面板。
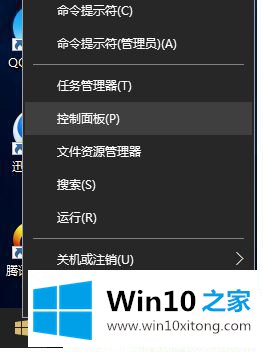
第二步:在控制面板页面,点击"硬件和声音"。
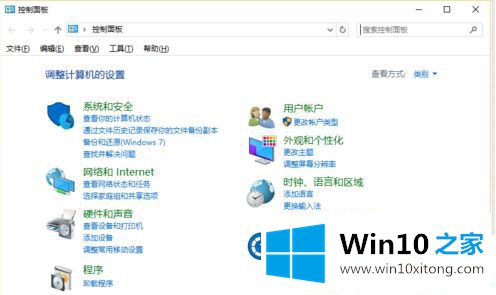
第三步:然后点击"电源选项"。
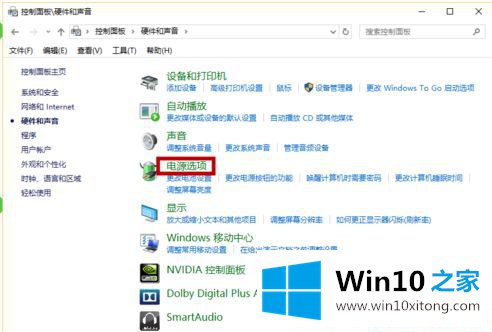
第四步:然后点击当前"电池指示器上显示的计划"右侧的"更改计划设置"。
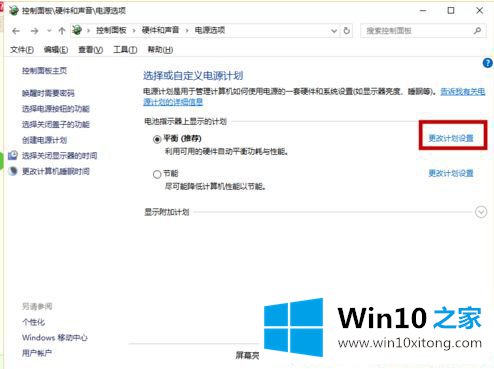
第五步:再点击下方的"更改高级电源设置"。
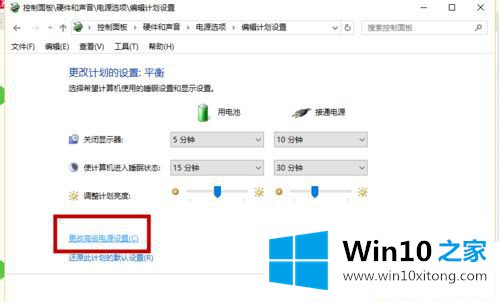
第六步:打开"电源选项 - 高级设置"窗口。在下面的列表中找到"处理器电源管理",展开,即可看到"系统散热方式"设置项。
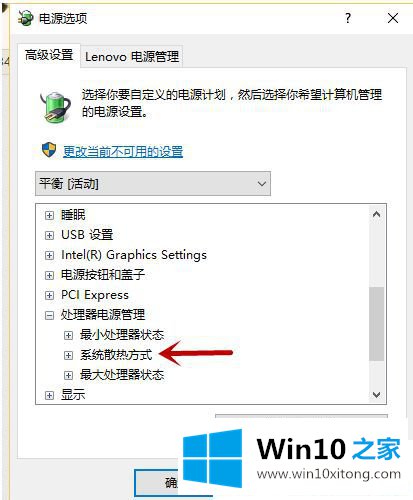
第七步:展开"系统散热方式",把系统散热方式修改为"被动"即可。
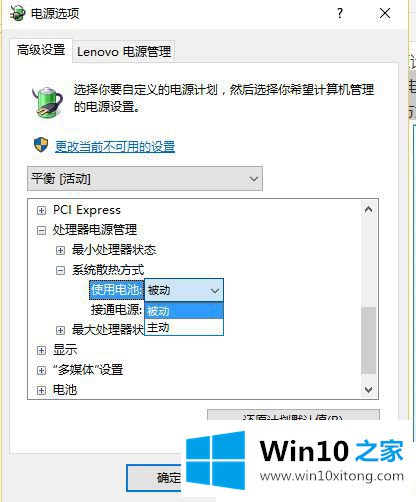
以上就是关于Win10系统风扇声大怎么解决的方法介绍啦。如果你也需要解决,可以参考上面的步骤来哦,希望有帮助到你。
以上内容主要就是由小编给大家带来的Win10系统风扇声大的操作办法,我们非常感谢大家对我们网站的支持,谢谢。