
时间:2020-10-22 13:21:02 来源:www.win10xitong.com 作者:win10
今天小编的电脑就发生了Win10系统绝地求生CPU占用100%的问题,我们发现还是有很多用户会碰到Win10系统绝地求生CPU占用100%的情况。如果你想靠自己解决Win10系统绝地求生CPU占用100%的问题但是又不知道该怎么办,我们只需要按照:1、首先鼠标右键win1064位系统桌面左下角的【开始】,菜单中点击进入【控制面板】。2、右上角的查看方式选择为【小图标】,然后点击【电源选项】即可很容易的处理好了。为了让大家更好的解决Win10系统绝地求生CPU占用100%问题,我们下面就带来了很详细的完全操作要领。
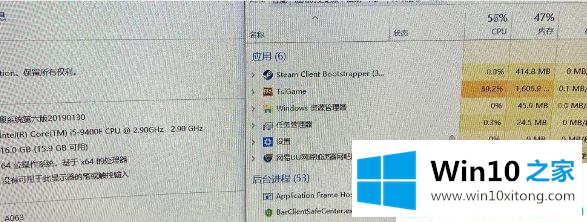
Win10系统绝地求生CPU占用100%的具体解决方法:
第一步:首先鼠标右键win1064位系统桌面左下角的【开始】,菜单中点击进入【控制面板】。
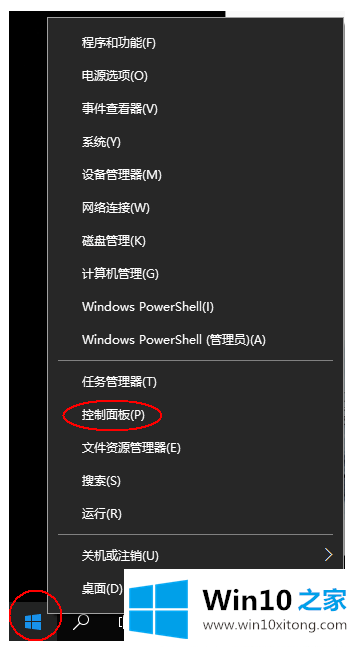
第二步:右上角的查看方式选择为【小图标】,然后点击【电源选项】。
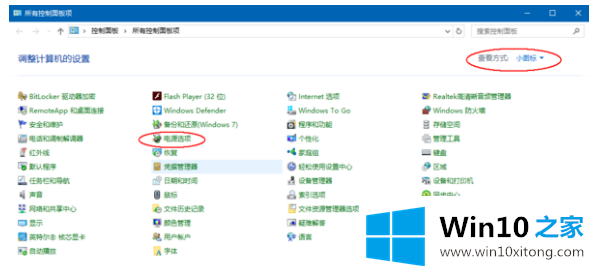
第三步:点击左侧的【创建电源计划】,右侧点击【平衡】边上的【更改计划设置】。
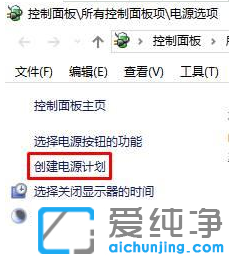
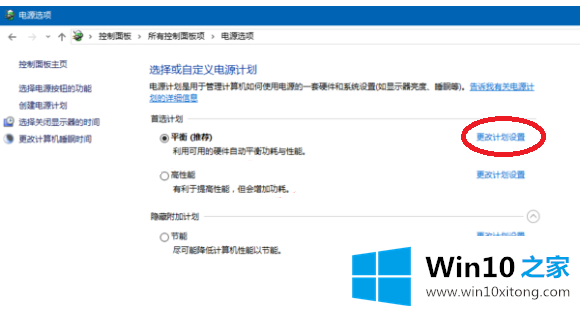
第四步:接着依次点击【更改高级电源设置】 --【处理器电源管理】,将最大处理器状态数值设置成9,确定保存即可。
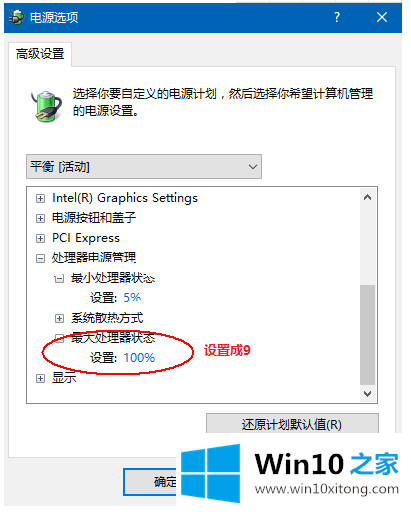
如果小伙伴也碰到Win10系统绝地求生CPU占用率高的问题。可尝试Win10之家的方法缓解下。
上面的教程结合了截图给大家详细的说了Win10系统绝地求生CPU占用100%的完全操作要领,如果你还需要下载电脑系统,请继续关注本站