
时间:2020-10-12 05:33:57 来源:www.win10xitong.com 作者:win10
今天又有网友来问小编win10系统如何隐藏文件夹的问题,这个问题之前都已经解答过了。如果你的电脑技术不够强,那可能这个win10系统如何隐藏文件夹的问题就不知所措了。要是没有人来帮你处理,或者你想靠自己解决win10系统如何隐藏文件夹问题的话,我们其实只需要这样操作:1、找到我们需要隐藏的文件或文件夹,下图所示:2、鼠标右键隐藏的文件夹,在出现的菜单中选择属性,下图所示就行了,这样,这个问题就可以很简单的处理了。今天小编就来给大家详细的说一说关于win10系统如何隐藏文件夹的解决步骤。
1、找到我们需要隐藏的文件或文件夹,下图所示: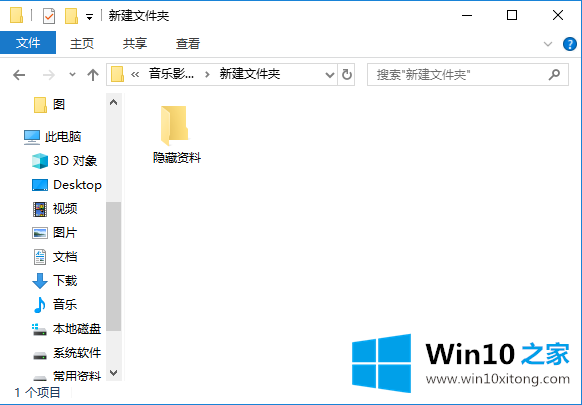 2、鼠标右键隐藏的文件夹,在出现的菜单中选择属性,下图所示:
2、鼠标右键隐藏的文件夹,在出现的菜单中选择属性,下图所示: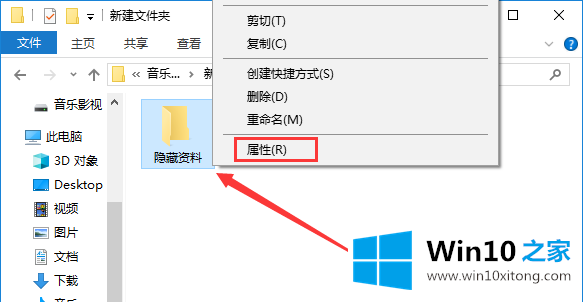 3、在出现的属性界面,找到隐藏的选项,勾选上后确定,下图所示:
3、在出现的属性界面,找到隐藏的选项,勾选上后确定,下图所示: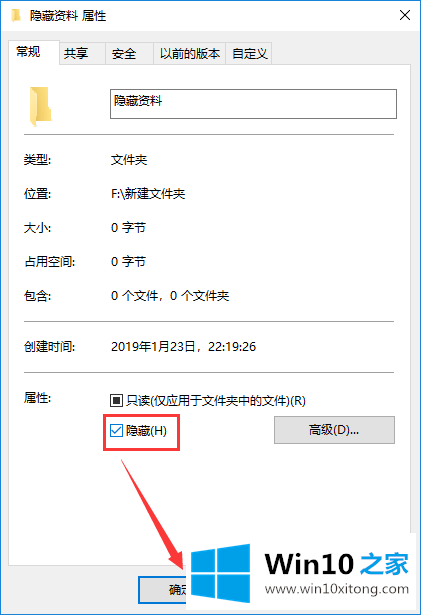 4、打开我的电脑,双击查看选卡,在出现的列表,找到选项,双击打开,下图所示:
4、打开我的电脑,双击查看选卡,在出现的列表,找到选项,双击打开,下图所示: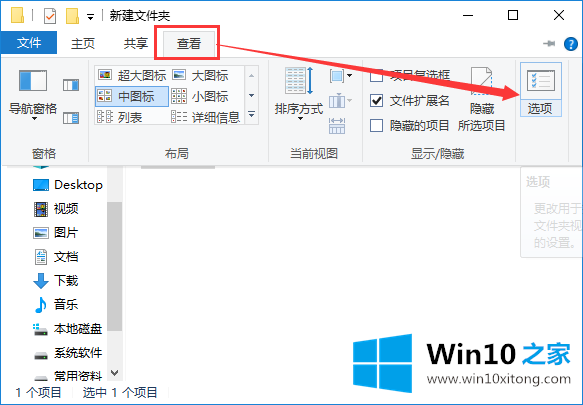
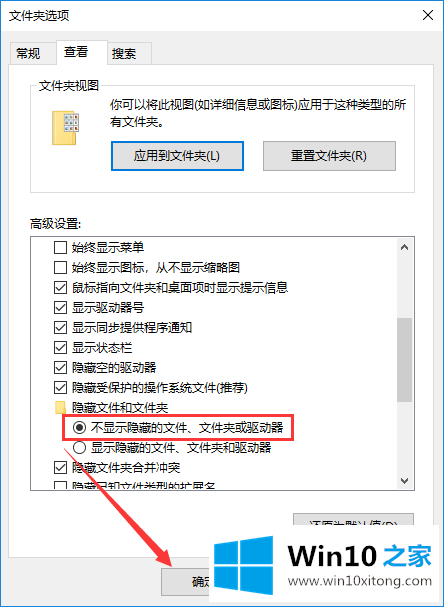
有关于win10系统如何隐藏文件夹的解决步骤到这里就给大家说完了,朋友们都学会如何操作了吗?谢谢大家对本站的关注和支持。