
时间:2020-06-17 11:33:08 来源:www.win10xitong.com 作者:win10
我们在工作中都会经常使用电脑系统,但是有时候会出现一些问题,比如这个Win10系统隐藏“搜索和任务视图”按钮的情况,Win10系统隐藏“搜索和任务视图”按钮这样的情况还真的把很多电脑高手都为难住了,要是想自己来解决Win10系统隐藏“搜索和任务视图”按钮的问题,这样的步骤就可以解决:1、右键单击任务栏上的空白区域。2、从菜单导航到Cortana就很快的能够处理好这个问题了。Win10系统隐藏“搜索和任务视图”按钮问题下面我们一起来看看它的具体操作伎俩。
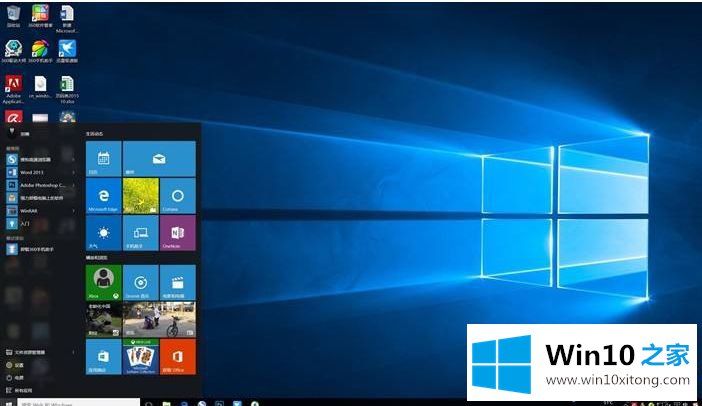
一、从任务栏隐藏搜索/任务视图
Cortana自带搜索栏,此搜索栏可以占用任务栏上的一些空间,但您可以按照以下说明隐藏它:
1、右键单击任务栏上的空白区域。
2、从菜单导航到Cortana。
3、您将有三个选项:隐藏,显示Cortana图标和显示搜索框。选择你想要的那个,在我们的例子中它是隐藏选项。
4、这将完全隐藏任务栏中的Cortana搜索栏,但您可以以相同的方式启用它。
二、至于“ 任务视图”按钮,该过程甚至更快,为了禁用它,您只需执行以下操作:
1、右键单击任务栏上的空白区域。
2、从菜单中单击“显示任务视图”按钮以取消选中它。这将完全删除任务栏中的“任务视图”按钮。如果你想要它,只需重复这个过程。
三、如果您不使用虚拟桌面或Cortana,则没有理由将它们放在任务栏上。如您所见,隐藏搜索和任务视图按钮非常简单。没有涉及注册表调整,您可以在一分钟内快速完成工作。
此外,删除这些项目还可为您的任务栏上的重要应用提供更多空间。
当然,只需删除搜索框,您就不会禁用Cortana。如果要完全关闭Microsoft的助手,可以按照列出的说明进行操作。
关于Win10系统隐藏“搜索和任务视图”按钮的设置方法分享到这里了,感兴趣或有需求的小伙伴快来学习一下。
以上的内容就是描述的Win10系统隐藏“搜索和任务视图”按钮的具体操作伎俩,谢谢各位对本站的支持。