
时间:2020-10-24 14:25:47 来源:www.win10xitong.com 作者:win10
小编在电脑维修店碰到一位用户抱着他的电脑去维修,他的操作系统遇到了win10系统更新一直安装失败的问题,要是你是一名才接触win10系统的用户,可能处理win10系统更新一直安装失败的问题的时候就不知道该怎么办了,如果你不想找专业的人士来解决win10系统更新一直安装失败的问题,只需要按照这个流程:1、首先长按电源键强制关机并重启操作三次以上,这个时候就会自动进入系统菜单界面,我们点击"疑难解答"。2、接着点击"高级选项"。在高级选项中找到"启动设置",单击进入。下图就行了。好了,下面就由小编带来详细处理win10系统更新一直安装失败的详尽解决手段。
第一种解决方法:启动修复
第一步:首先长按电源键强制关机并重启操作三次以上,这个时候就会自动进入系统菜单界面如下图,我们点击"疑难解答"。
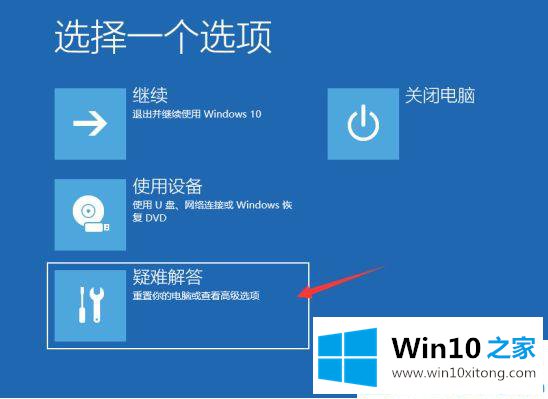
第二步:接着点击"高级选项"。在高级选项中找到"启动设置",单击进入。下图:
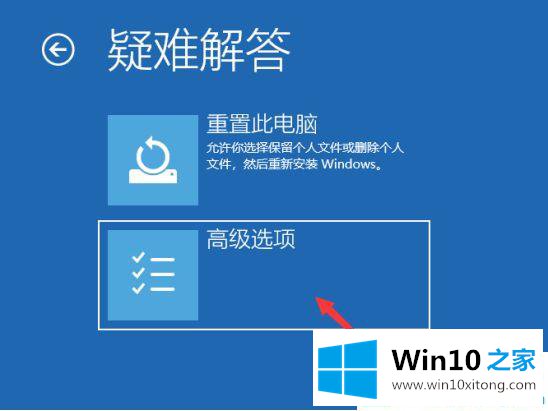

第四步:接着点击"重启"按钮。电脑就会自动重启,出现启动设置界面下图所示,我们通过按F1-F9来选择启动的选项,按F4就可以进入安全模式了。

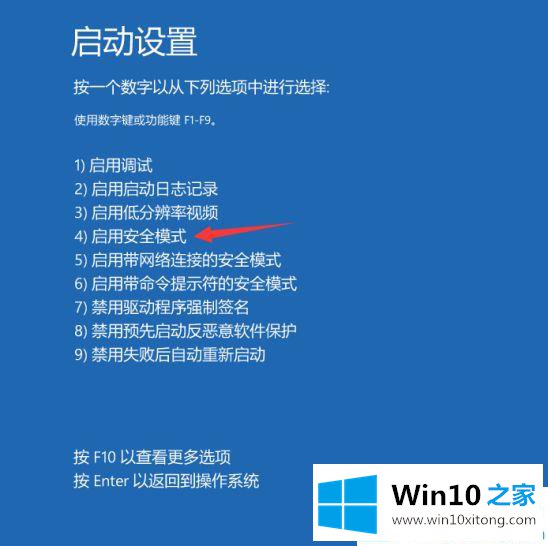
第五步:进入安全模式后,右击此电脑。选择管理,然后进入找到设备管理器,接着找到显示器适配器中的显卡驱动右击选择"卸载设备",然后重启电脑就可以了。
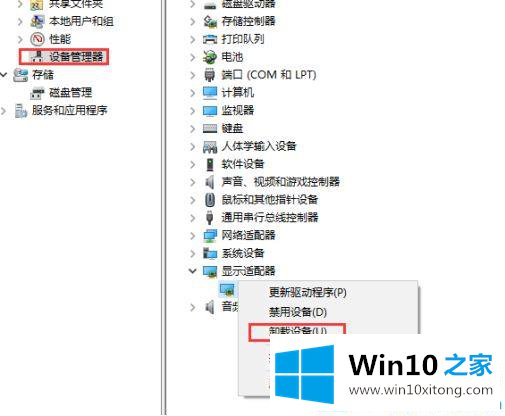
第二种解决方法:回退到以前的版本
第一步:如果卸载显卡驱动无法解决,再次进入高级选项界面,点击"回退到以前的版本"。接着电脑自动重启进入回退操作,耐心等候接着进入登陆界面。
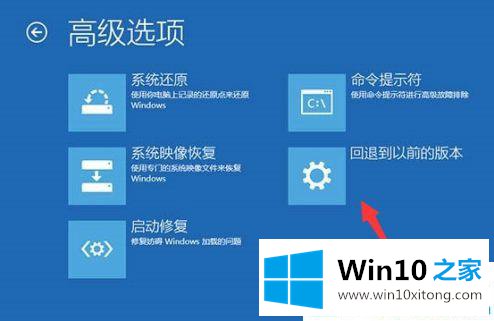

以上就是win10系统更新一直安装失败的解决方法就分享到这里,有出现同样问题可以按照上面的方法来解决哦。
以上的内容已经非常详细的说了win10系统更新一直安装失败的详尽解决手段,很简单的几个设置就可以解决win10系统更新一直安装失败的问题,谢谢各位对本站的支持。