
时间:2020-11-04 12:16:27 来源:www.win10xitong.com 作者:win10
要是你在用系统的时候遇到了Win10电脑怎么开启上帝模式的情况你会怎么办呢?要是你的电脑知识不够丰富,那面对Win10电脑怎么开启上帝模式的问题就不知道怎么办了。如果你马上就要想解决这个问题,我们就学着尝试自己动手吧,按照这个步骤去处理就行了:1、同时按住"win+R"键,打开运行窗口,输入【shell:::{ED7BA470-8E54-465E-825C-99712043E01C}】并点击"确定"。2、随后,就会弹出上帝模式的页面,里面拥有几乎全部的系统设置就这个问题很轻易的处理了。这么说肯定大家还是不是太明白,接下来就具体说说Win10电脑怎么开启上帝模式的完全操作教程。

方法一:运行窗口
第一步:同时按住"win+R"键,打开运行窗口,输入【shell:::{ED7BA470-8E54-465E-825C-99712043E01C}】并点击"确定"。
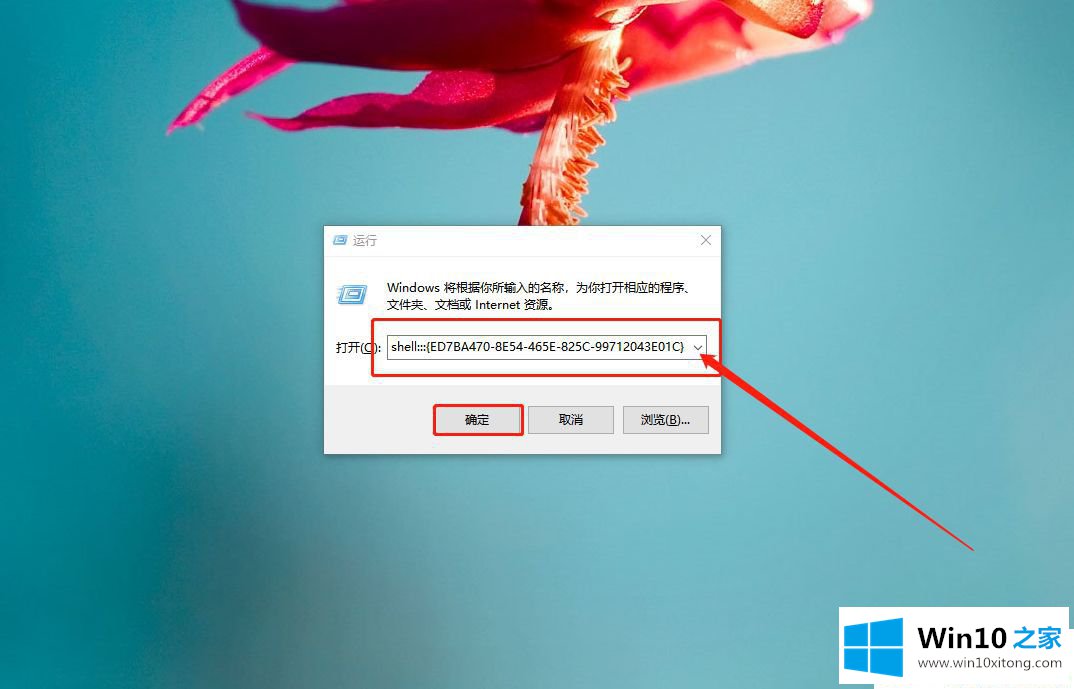
第二步:随后,就会弹出上帝模式的页面,里面拥有几乎全部的系统设置。
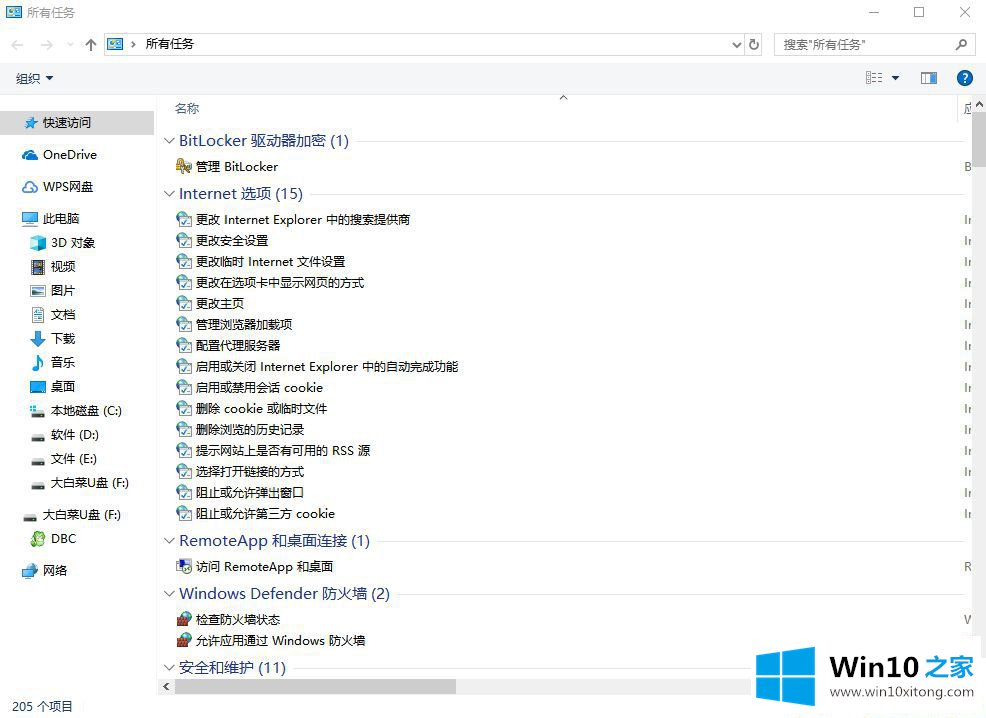
方法二:桌面快捷方式
第一步:在电脑桌面空白处,右键选择"新建"-"快捷方式"。
第二步:在对象位置处输入【explorer.exe shell:::{ED7BA470-8E54-465E-825C-99712043E01C}】并点击"下一步"。
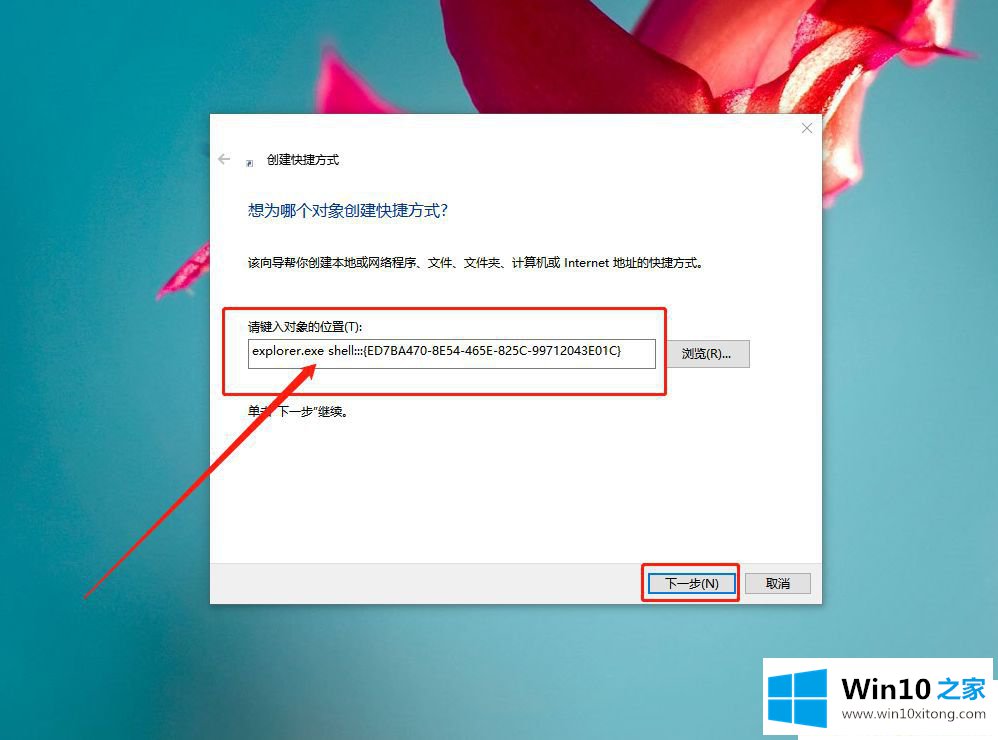
第三步:随后,即可简单命名为"上帝模式"并点击"完成"即可。
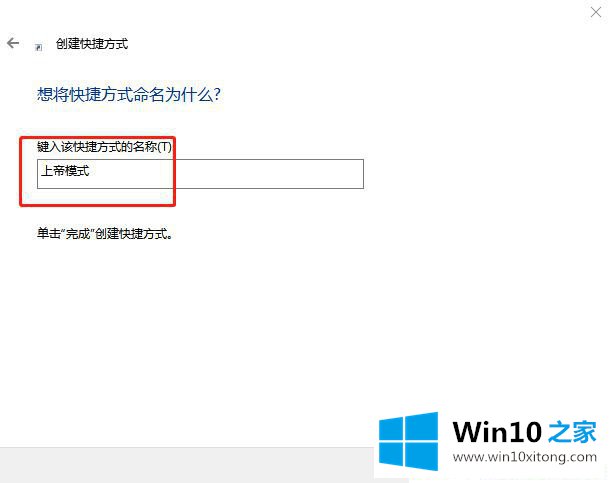
第四步:这时候,你就可以在桌面看到上帝模式的快捷方式,直接双击即可打开上帝模式页面。
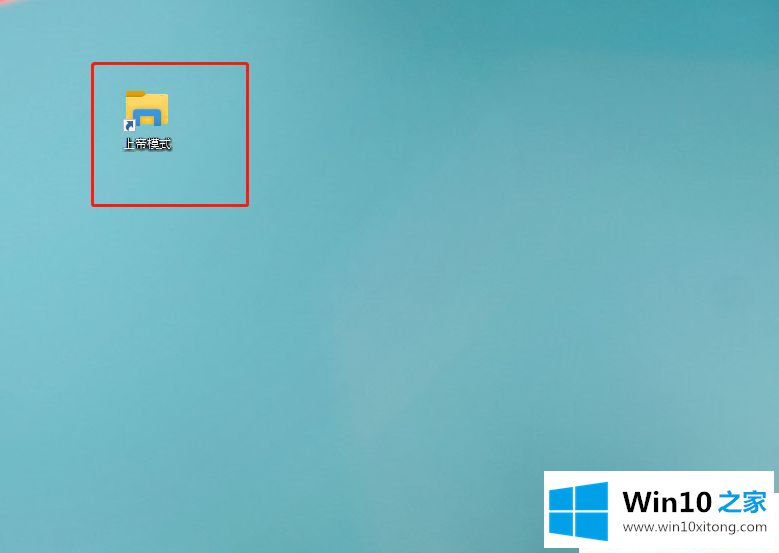
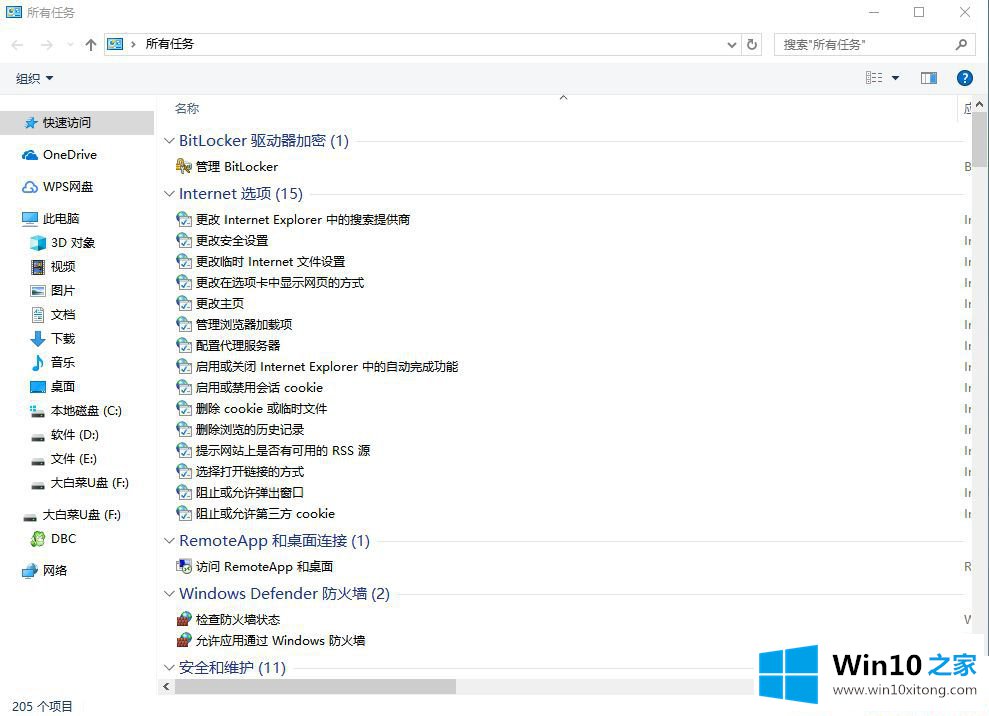
电脑的出现方便了我们的生活,win10系统有许多的隐藏功能非常实用,上帝模式便是其中一种,想要使用此功能的小伙伴一起参考上文两种方法开启。
今天的文章中我们就是说了关于Win10电脑怎么开启上帝模式的完全操作教程,谢谢大家对本站的关注和支持。