
时间:2020-10-26 13:10:53 来源:www.win10xitong.com 作者:win10
今日有网友来向小编反馈说他在使用系统的时候遇到了win10系统彻底删除美式键盘的问题,有可能我们都会遇到win10系统彻底删除美式键盘这样的情况吧,我们来看看怎么解决win10系统彻底删除美式键盘问题,可以一步步的采取下面这个流程:1、点击桌面右下角的【语言首选项】,打开控制面板的【语言】设置窗口,点击右侧的【添加语言】。(其实默认英文键盘是无法直接删除的,首先要要添加一个英文语言包才可以删除。)2、在选择要安装的语言搜索中输入:English,点击选择英语(美国)。点击【下一步】添加。我们耐心等待win10系统默认下载安装好语言包即可就简简单单的解决了。下面就是处理win10系统彻底删除美式键盘问题的具体的解决环节。
win10系统彻底删除美式键盘的方法:
第一步:点击桌面右下角的【语言首选项】,打开控制面板的【语言】设置窗口,点击右侧的【添加语言】。(其实默认英文键盘是无法直接删除的,首先要要添加一个英文语言包才可以删除。)
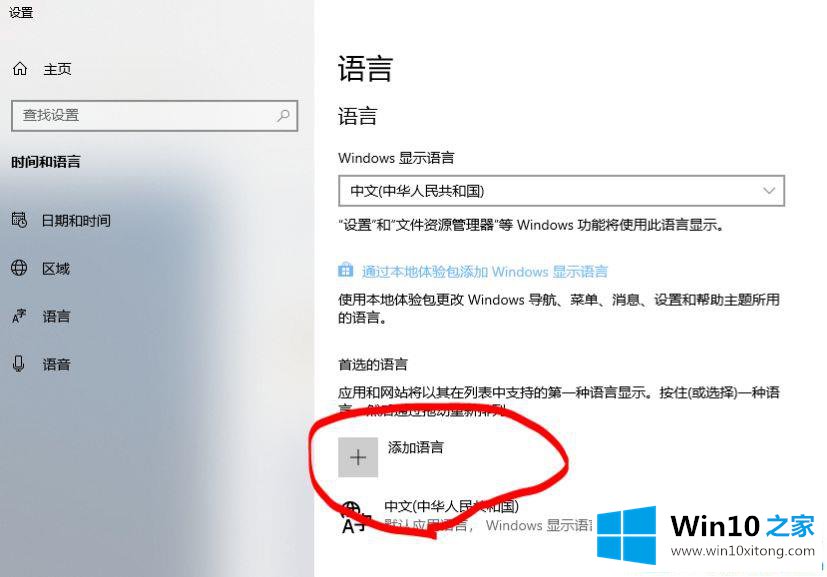
第二步:在选择要安装的语言搜索中输入:English,点击选择英语(美国)。点击【下一步】添加。我们耐心等待win10系统默认下载安装好语言包即可。
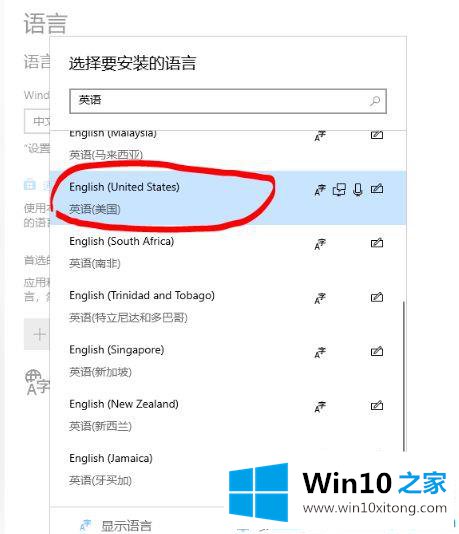
第三步:返回到【语言设置】,在添加语言的English栏点击【选项】。
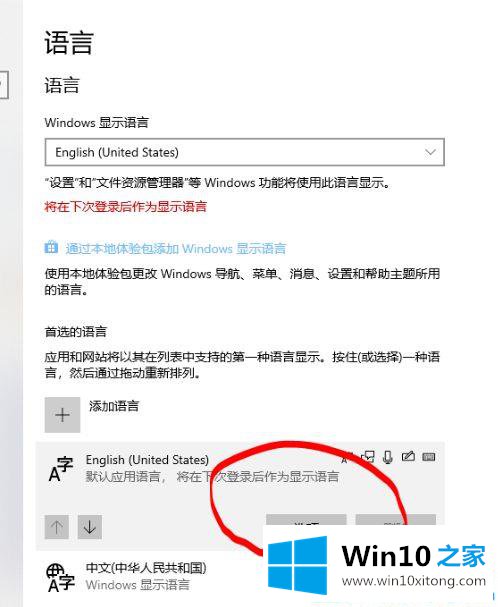
第四步:在键盘上点击【+添加键盘】,随便添加一个键盘。
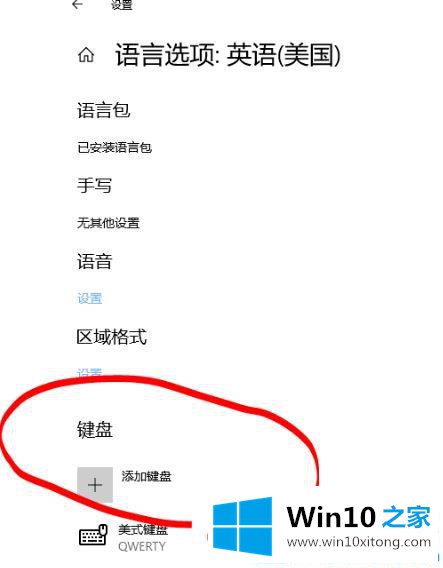
第五步:添加好了之后,现在语言选项英语(美国)默认的美式键盘就可以删除了。
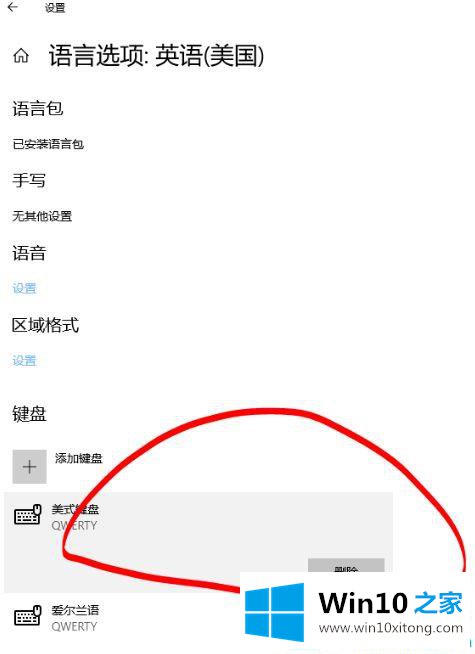
第六步:返回到语言设置,将【Windows显示语言】下的默认语言,下拉选择中文(中华人民共和国)。接着看下面的首选语言,鼠标左键点一下会出现 ↑ ↓ 箭头,把英文(美国)向下移动,然后再重复点击一下中文(中华人民共和国)和英文(美国),这时删除图标不是灰色的了,就可以删除了。
温馨提示:如果没有删除,就重复这一步,删除的选项有可能一时反应不过来。
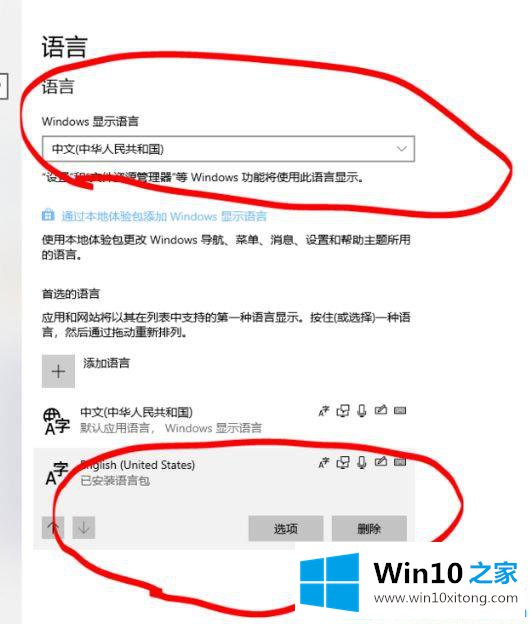
很多用户磁到win10美式键盘删不掉的原因大概是没有添加直接删除了,希望win10系统彻底删除美式键盘的方法能帮助到大家。
到这里,小编已经把win10系统彻底删除美式键盘的解决环节全部给大家说得很详细了,希望这篇文章对大家有所帮助,多谢支持。