
时间:2020-10-27 07:48:01 来源:www.win10xitong.com 作者:win10
我们在操作电脑系统的过程中可能就会遇到win10系统管理员账户被禁用该如何重新开启的问题,有不少平时很懂系统相关的网友也许也不知道如何处理。要是没有人来帮你处理,或者你想靠自己解决win10系统管理员账户被禁用该如何重新开启问题的话,我们一起按照这个步伐来操作:1、在win10桌面上右键点击【此电脑】,菜单栏选择【属性】。2、在win1064位的系统下点击左侧的【控制面板主页】即可很快速的解决了。你看完下面的详细教程,就会知道win10系统管理员账户被禁用该如何重新开启的操作方案。
win10系统管理员账户被禁用重新开启的方法:
第一步:在win10桌面上右键点击【此电脑】,菜单栏选择【属性】。
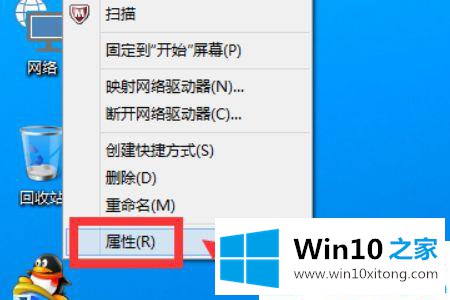
第二步:在win1064位的系统下点击左侧的【控制面板主页】。
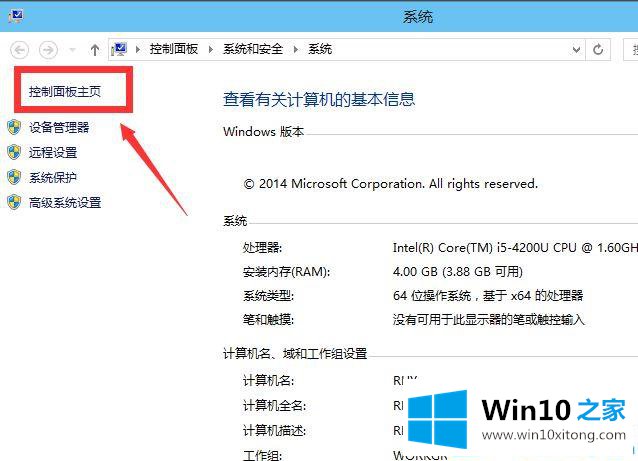
第三步:在控制面板窗口,右上角的查看方式更改为【大图标】。
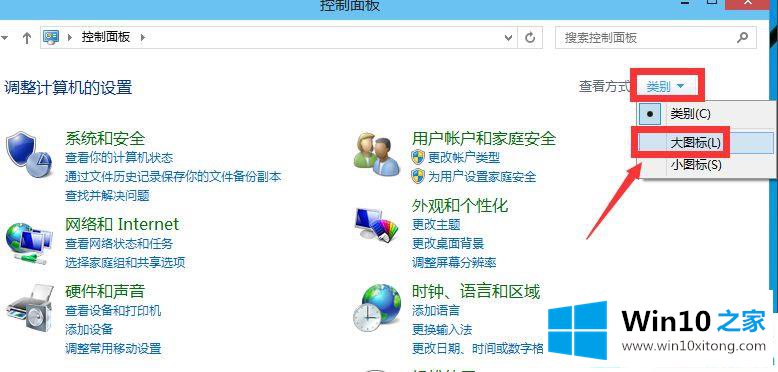
第四步:通过下接选择【管理工具】图标。
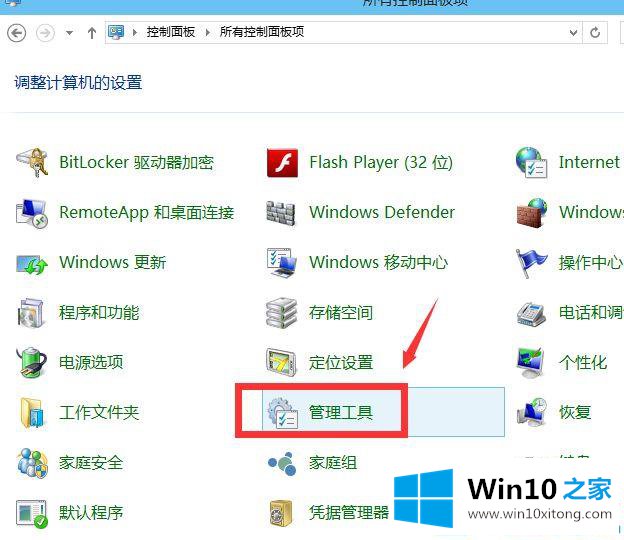
第五步:在管理工具下选择【计算机管理】。
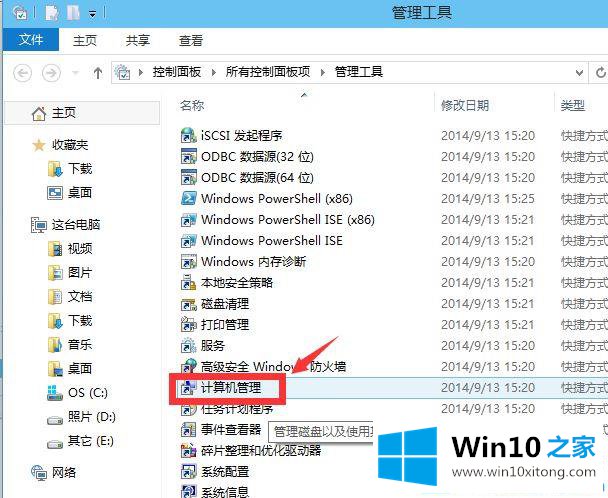
第六步:接着鼠标双击【本地用户和组】项。
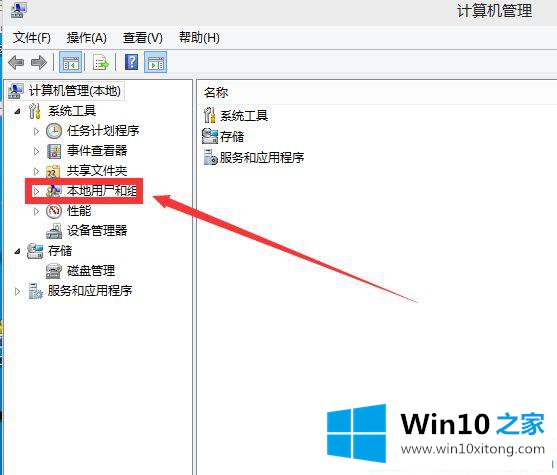
第七步:然后双击相对应右侧的【用户】文件夹。
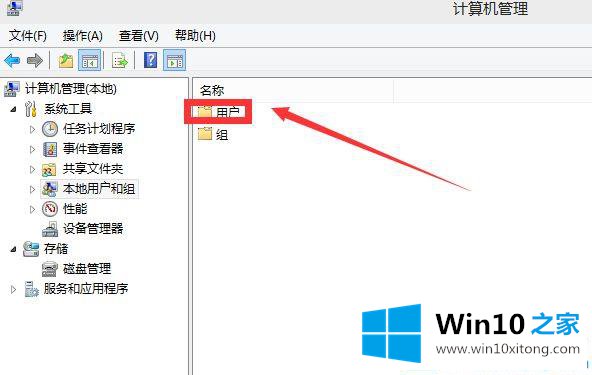
第八步:如下图所示,鼠标双击【administrator】账户。
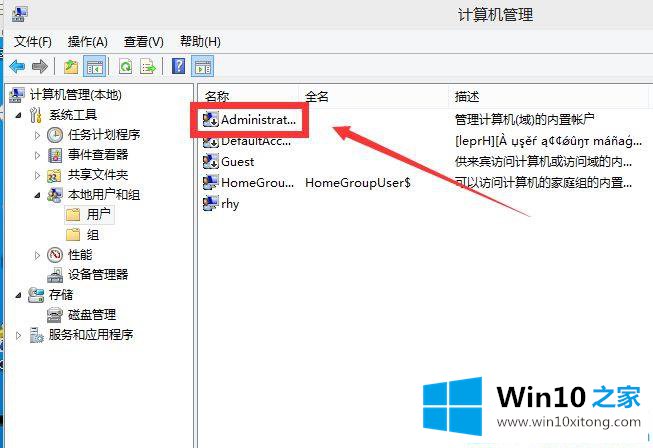
第九步:在属性窗口下,点击常规项,去掉【帐户已禁用】的勾选,点击下方的【应用】即可。
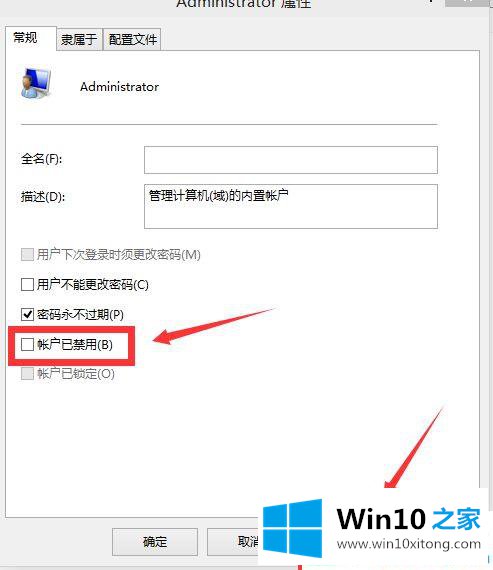
第十步:现在我们返回到桌面,点击开始发现administrator账户已经重新启用。
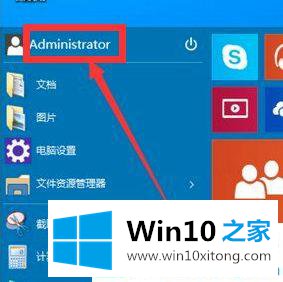
关于win10系统管理员账户被禁用该如何重新开启就介绍到这了。希望能帮助到有此类问题的小伙伴。
上述内容就是win10系统管理员账户被禁用该如何重新开启的操作方案,这样就可以解决好了,小编很高兴能在这里把系统相关知识给大家分享。