
时间:2020-11-04 11:53:36 来源:www.win10xitong.com 作者:win10
我们的电脑都安装的是windows系统来进行办公或者娱乐,有时候会遇到一些比如Win10注册表编辑已被管理员禁用的问题。如果你的电脑技术不够强,那可能这个Win10注册表编辑已被管理员禁用的问题就不知所措了。如果你想自己来面对Win10注册表编辑已被管理员禁用的情况,只需要进行以下的简单设置:1、同时按住 "Win+R"快捷组合键,打开"运行"命令对话框。2、然后,在打开的"运行"命令对话框中,输入"gpedit.msc"命令,点击"确定"按钮就轻而易举的处理好了。刚才只是简单的概述了一下,下面才是Win10注册表编辑已被管理员禁用详细的详细处理对策。
具体解决方法如下:
第一步:同时按住 "Win+R"快捷组合键,打开"运行"命令对话框。
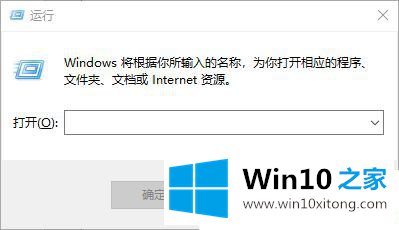
第二步:然后,在打开的"运行"命令对话框中,输入"gpedit.msc"命令,点击"确定"按钮。
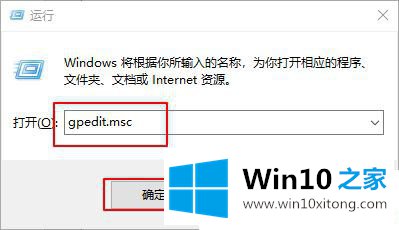
第三步:之后,就会出现"本地组策略编辑器"对话框。
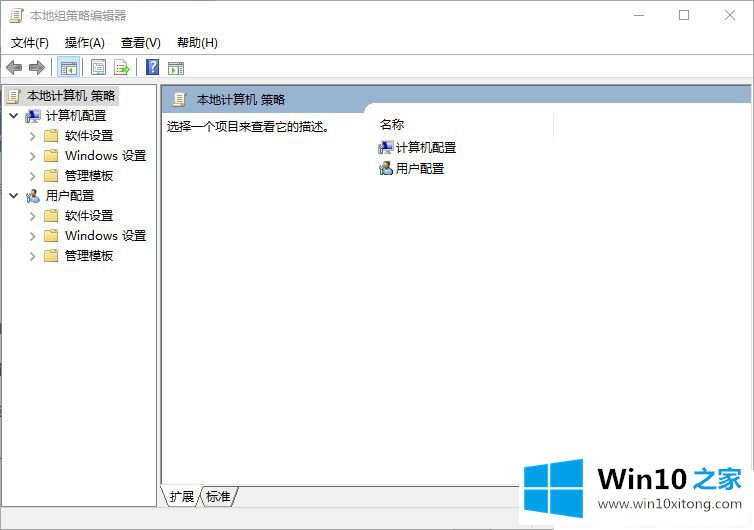
第四步:在"本地组策略编辑器"窗口左侧窗格中,依次展开"用户配置-管理模版-系统"命令选项。
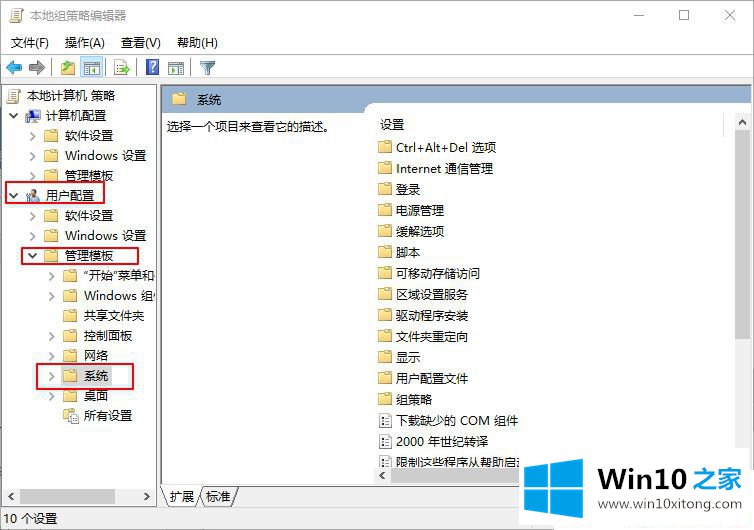
第五步:在"系统"选项右侧窗口,找到"阻止访问注册表编辑工具"选项选中,并双击鼠标左键将其打开。
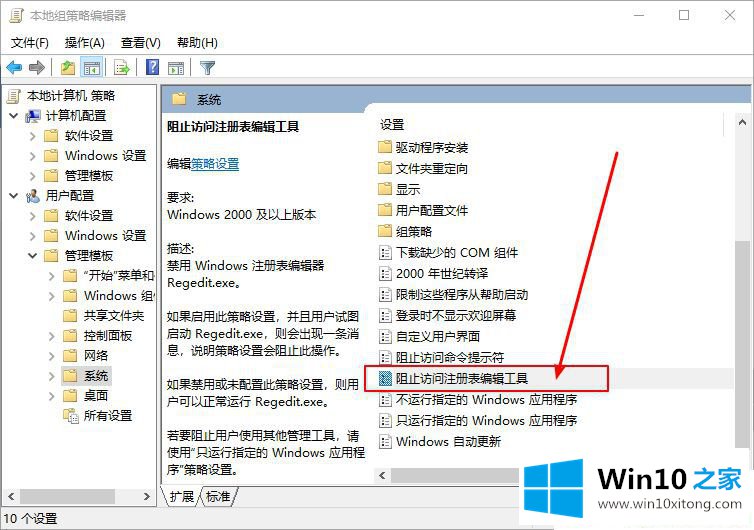
第六步:之后,在"阻止访问注册表编辑工具"对话框中,将其设置更改为"已禁用"选项,然后点击"应用-确定"即可
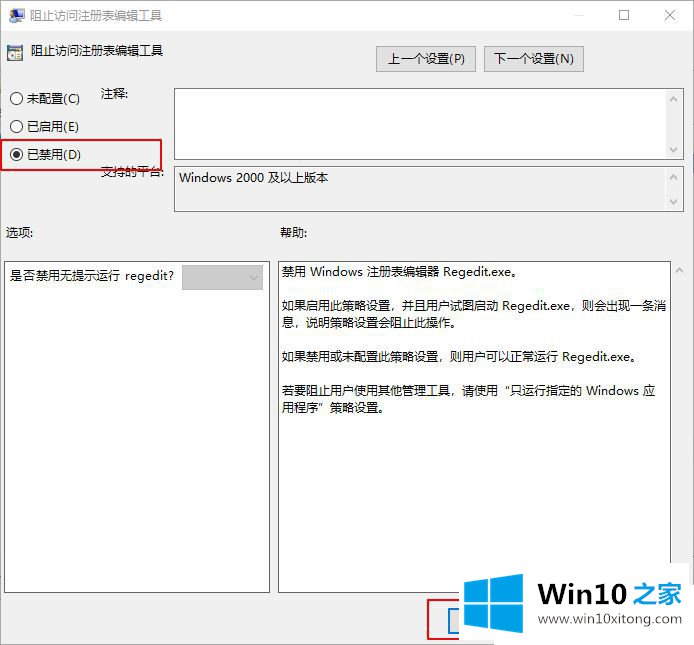
相信有些用户也碰到过Win10注册表编辑已被管理员禁用的问题,大家可以阅读上文教程内容之后,很快问题就解决了。
以上的内容就是描述的Win10注册表编辑已被管理员禁用的详细处理对策,很希望能够帮助大家。另外本站还有windows系统下载,如果你也需要,可以多多关注。