
时间:2020-11-01 13:55:12 来源:www.win10xitong.com 作者:win10
可能由于操作不小心或者病毒导致一些用户在用win10系统的时候会出现Win10系统如何将当前用户设置为管理员的问题,根据大数据分析,确实有很多用户都会面对Win10系统如何将当前用户设置为管理员的情况。那么Win10系统如何将当前用户设置为管理员问该怎么办呢?我们只需要下面几个简单的设置1、转到此处:开始菜单 > 设置 > 帐户 > 家人和其他人。2、选择一个要更改为管理员的新帐户,然后单击" 更改帐户类型"即可很快速的解决了。下面就由小编给大家带来Win10系统如何将当前用户设置为管理员的图文方式。
第一种方法:如果您选择这种方式,这是最简单,最快捷的方式。
第一步:转到此处:开始菜单 > 设置 > 帐户 > 家人和其他人。
第二步:选择一个要更改为管理员的新帐户,然后单击" 更改帐户类型"。
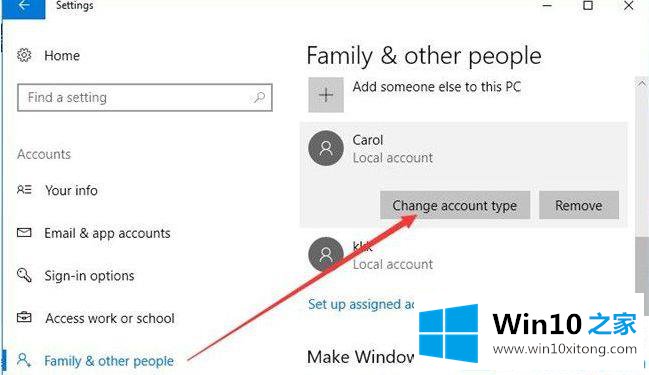
第三步:在窗口中,选择Administrator,然后单击OK。
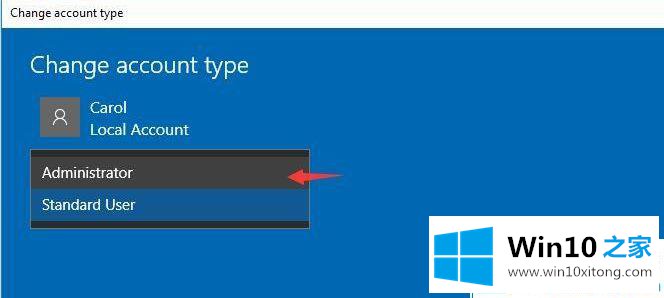
当然,您可以根据自己的喜好使用其他方式。
第二种方法:通过命令提示符更改为管理员
命令提示符(也称为cmd提示符)用于在Windows 7,8和10上执行各种高级功能。因此,要将标准用户更改为管理员,您还可以转到命令提示符来完成它。
1.按Windows + R打开"运行"。在这里,您应确保以管理员身份输入。
2.在命令框中键入或复制以下命令。
net localgroup管理员Jame / add
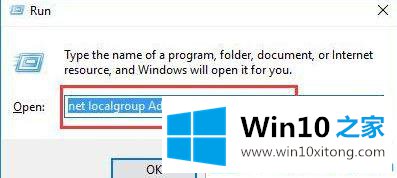
你后中风OK时,Win10会以管理员从标准用户更改。
尽管如此,还有许多其他方法可以选择完成此过程。
第三种方法:在控制面板中更改为管理员
有时,如果没有密码,您可能需要将标准用户更改为管理员,这将授予您完全输入某些程序或更改Win10基本设置的权限。为实现此目标,系统会提示您充分利用控制面板。
第一步:在搜索框中搜索" 控制面板",然后按Enter键。
第二步:在用户帐户下,单击更改帐户类型。如果您未能找到用户帐户,也可以尝试按类别查看。
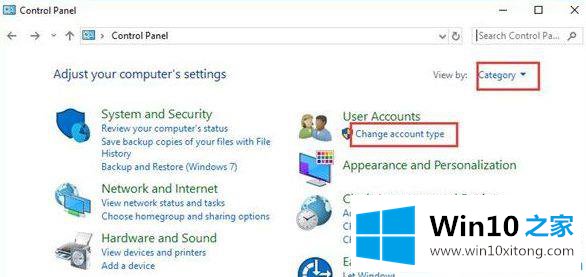
第三步:选择您的本地帐户。这里的本地帐户名为aaa。
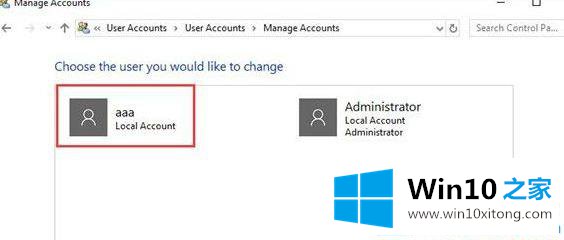
第四步:选择更改帐户类型。当然,正如你所看到的,你也可以。
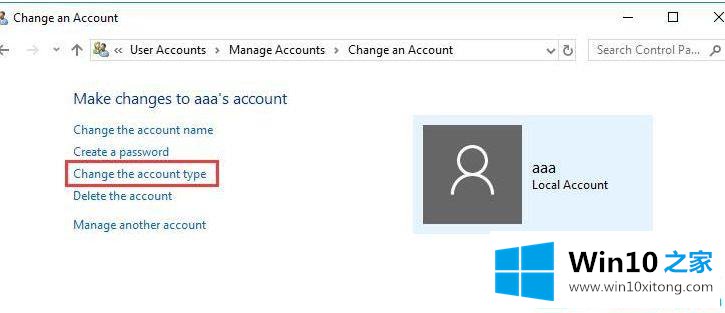
第五步:勾选管理员,然后单击" 更改帐户类型"。
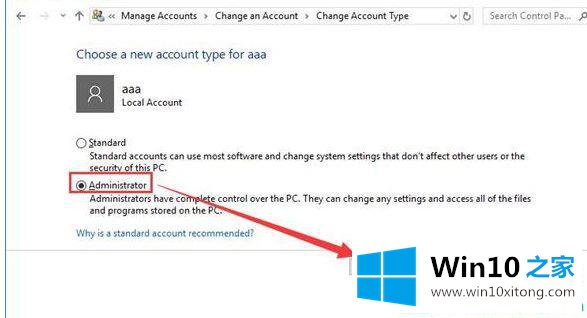
这样,您将在Win10上将帐户更改为管理员。现在您可以使用管理您的PC。或者,您可以继续参考更多在Win10上更改为管理员的方法。
第四种方法:从计算机管理更改为管理员
还提供了另一种解决方案,您可以通过此计算机上的管理对Win10进行帐户更改。那么为什么不尝试这种方式,因为它可以帮助您从标准用户更改为管理员。
第一步:右键单击桌面上的" 此PC ",然后从列表中选择" 管理 "。
第二步:从道路系统 > 本地用户和组 > 用户,找到您的本地用户帐户,这里采取AAA我的帐户作为一个例子。
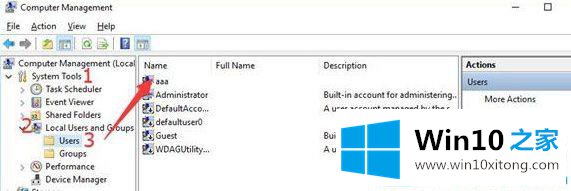
第三步:双击标准用户帐户,然后选择属性。在这里双击aaa并打开其属性。
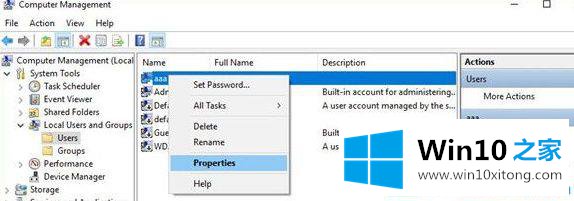
第四步:在" 成员"下,导航到" 添加"。
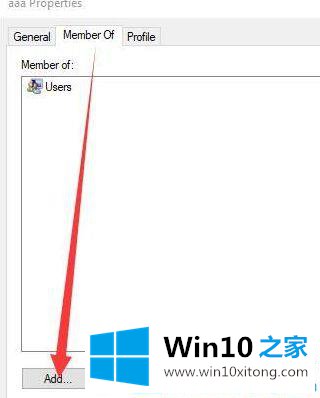
第五步:在"选择组"中,单击" 高级"。
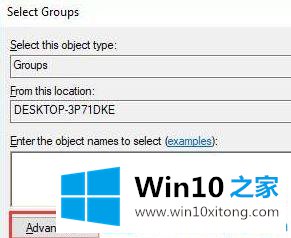
第六步:单击"立即查找",然后从"搜索结果"中跟踪管理员帐户。最后点击OK。
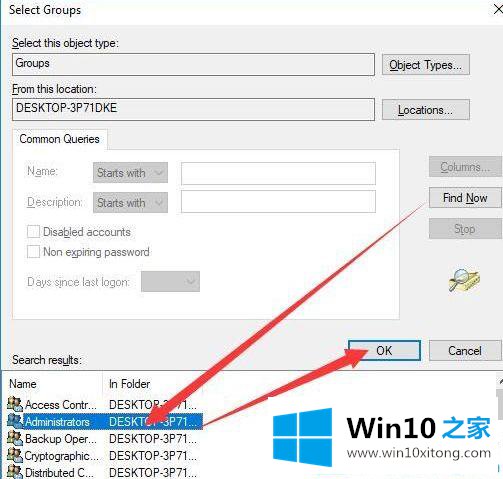
目前,您可以看到您的帐户已更改为管理员。您可以使用管理员帐户控制许多设置。
关于Win10系统如何将当前用户设置为管理员的方法就分享到这里,通过上面的步骤让您将轻松掌握如何从标准用户更改为管理员,如果您不愿意授予他们太多使用计算机的权利,您可以确定您也可以从管理员处为您的孩子更改为标准用户帐户。
到这里,Win10系统如何将当前用户设置为管理员的图文方式就全部结束了,希望对你有所帮助。如果你需要更多的资料,请继续关注本站。