
时间:2020-09-16 16:39:38 来源:www.win10xitong.com 作者:win10
常常会有一些用户在使用电脑系统的时候遇到了Win10关机时显示“关闭事件跟踪程序”问题,Win10关机时显示“关闭事件跟踪程序”问题对于很多新手来说就不太容易自己解决,大部分时候都会去求助别人,我们应当如何处理这个问题呢?小编这里提供一个解决思路:1、打开组策略编辑器,定位至“计算机配置 - 管理模板 - 系统”。然后在右侧窗口中找到“显示‘关闭事件跟踪程序’”配置项;2、双击该项打开配置窗口就彻底解决这个问题了。刚才没看明白不要紧,今天小编就会专门来讲解Win10关机时显示“关闭事件跟踪程序”的操作方式。
方法如下:
方法一:配置组策略
注:本方法适用于有组策略编辑器的Win10专业版/企业版/教育版。
1、打开组策略编辑器,定位至“计算机配置 - 管理模板 - 系统”。然后在右侧窗口中找到“显示‘关闭事件跟踪程序’”配置项;
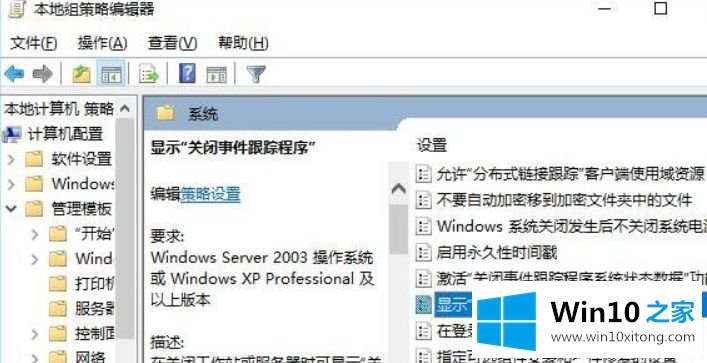
2、双击该项打开配置窗口;
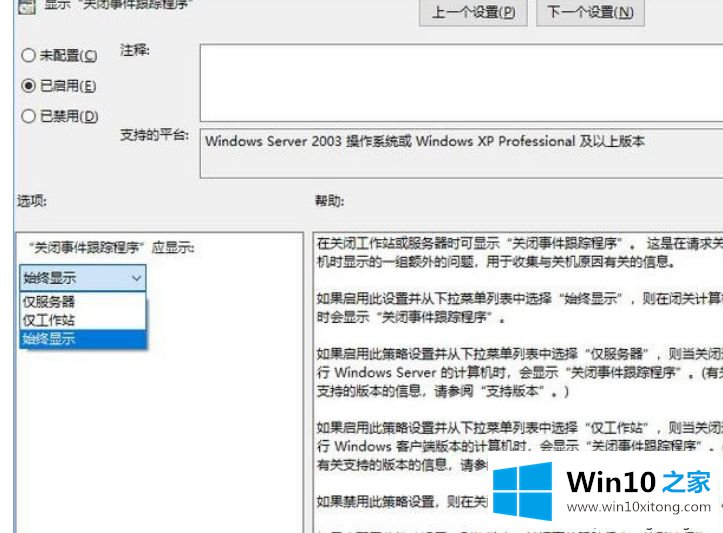
3、设置为“已启用”。然后下面的“‘关闭事件跟踪程序’应显示”选项,在下拉列表中选择“始终显示”,确定;
4、然后你再关机或重启时,就会弹出“选择一个最能说明你要关闭这台电脑的原因”对话框;
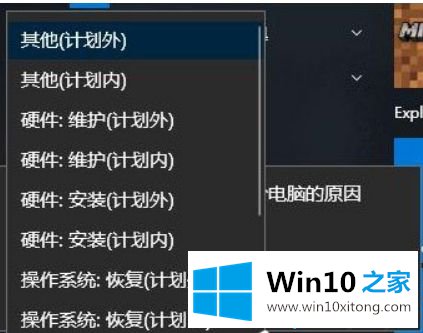
5、在下拉列表中选择你需要关机的原因,例如“硬件维护(计划内)”,然后点击“继续”即可关机或重启。
方法二:修改注册表
PS: 本方法适用于所有Win10版本,不过主要针对没有组策略编辑器的Win10家庭版。另外,我们还是有办法为Win10家庭版开启组策略编辑器功能的。
1、打开注册表编辑器,定位至:
HKEY_LOCAL_MACHINE\SOFTWARE\Policies\Microsoft\Windows NT\Reliability鉴于修改注册表有风险,所以建议修改前备份注册表,或者创建系统还原点,以便出现问题时恢复。
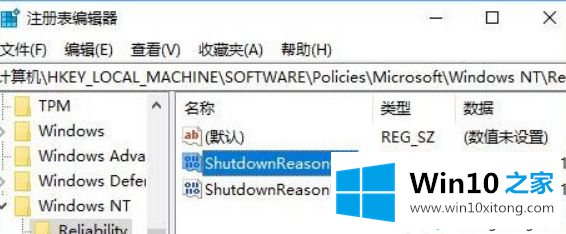
2、如果没有选中Reliability项,你可以在Windows NT项下新建一个。选中Reliability项,在右侧窗口中点击右键,选择“新建 - DWORD(32位)值”,命名为ShutdownReasonOn ,双击该值打开编辑窗口,把数值数据设置为 1 。
3、这样设置后效果等同于方法一。
1、按 Win + R 快捷键调出“运行”对话框,输入“Eventvwr.msc”,确定,打开“事件查看器”。
或者右键点击Win10开始按钮,在弹出的系统快捷菜单中也可看到“事件查看器”。
2、在“事件查看器”左侧的导航窗格中定位至“Windows日志\系统”;
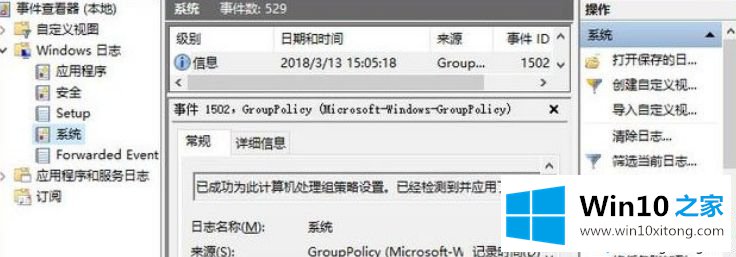
3、然后点击最右侧“操作”窗格中的“筛选当前日志”打开筛选窗口;
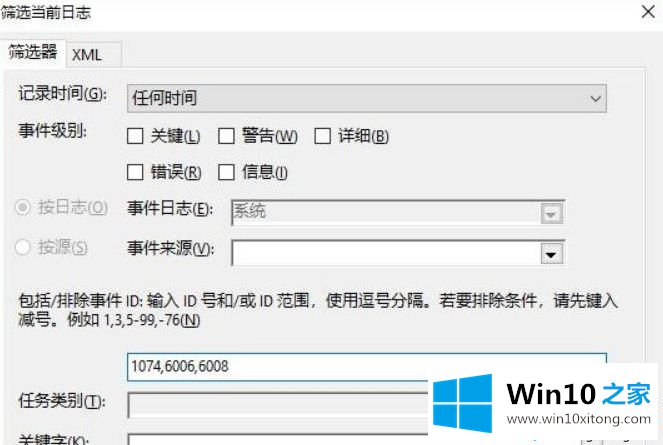
4、在“包括/排除事件ID”文本框中输入事件ID“1074,6006,6008”,确定。这样“事件查看器”就会筛选出“关闭事件跟踪程序”记录的关机事件;
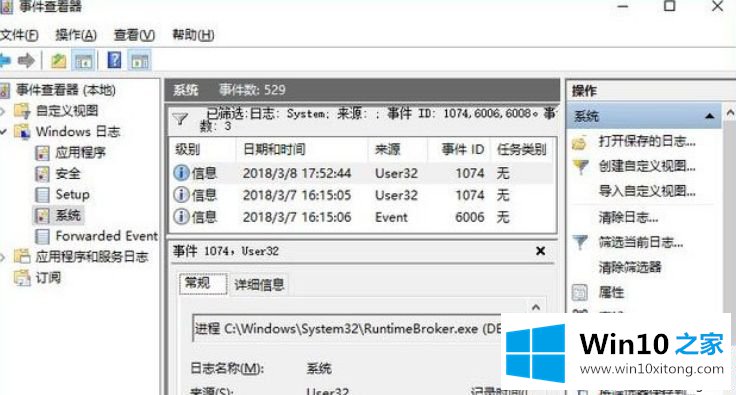
5、双击某个事件,可以查看详细的事件属性。
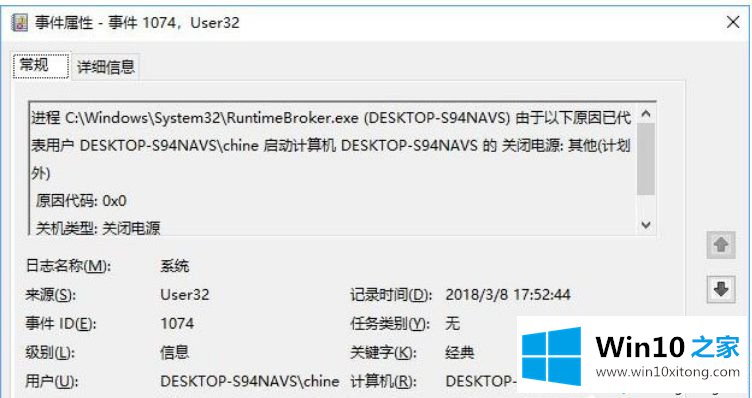
如何不再显示“关闭事件跟踪程序”?
如果以后你觉得每次关机时都要确认很麻烦,想要禁用“关闭事件跟踪程序”,可以按如下方法操作。
方法一:在组策略编辑器中把“显示‘关闭事件跟踪程序’”配置项修改为“已禁用”即可;
方法二:在注册表编辑器中把Reliability项删除即可。
以上就是Win10关机时显示“关闭事件跟踪程序”的两种方法,非常简单,希望此教程内容对大家有所帮助。
Win10关机时显示“关闭事件跟踪程序”的操作方式在上面的文章中就已经说得非常详细了哦,方法确实简单吧,要是你还是没有解决这个问题,可以多参考一下上面的内容,或者给本站留言,谢谢大家的支持。