
时间:2020-11-01 14:19:38 来源:www.win10xitong.com 作者:win10
我们不管是办公,还是娱乐,大部分用户都是用的是win10系统,如今有一位用户遇到了Win10系统图片不显示预览图的问题,新手用户往往在遇到Win10系统图片不显示预览图情况的时候就束手无策了,不知道如何是好,那我们该如何做呢?大家可以按照这样的解决思路:1、现在各类优化软件充斥网络,大家或多或少都会有过一些使用经历,其优化主旨在于使系统更好地发挥有限的性能,但作为代价,不可避免地会牺牲部分使用体验,而图片预览就是被牺牲掉的体验之一。虽然或许优化软件的作者并不希望看到这一结果,但由于一些原因它还是发生了。2、当然这种优化操作也很有可能出自使用者自己之手。可能性较大原因是优化软件或你将win10系统高级属性里性能一项的视觉效果设置成了"调整为最佳性能"。在win10中,一但你做了以上改动,系统将不再为你提供图片的预览服务,借以保留部分系统资源就可以很轻松的处理了。不明白的话也没关系,下面还有更详细的Win10系统图片不显示预览图的操作办法。
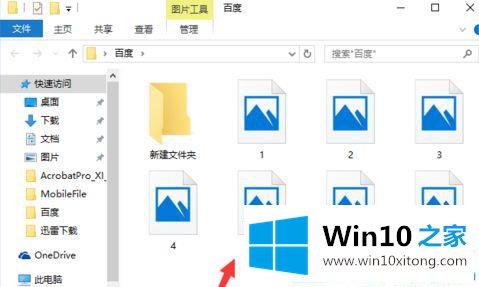
详细解决步骤如下:
第一步:现在各类优化软件充斥网络,大家或多或少都会有过一些使用经历,其优化主旨在于使系统更好地发挥有限的性能,但作为代价,不可避免地会牺牲部分使用体验,而图片预览就是被牺牲掉的体验之一。虽然或许优化软件的作者并不希望看到这一结果,但由于一些原因它还是发生了。
第二步:当然这种优化操作也很有可能出自使用者自己之手。可能性较大原因是优化软件或你将win10系统高级属性里性能一项的视觉效果设置成了"调整为最佳性能"。在win10中,一但你做了以上改动,系统将不再为你提供图片的预览服务,借以保留部分系统资源。

第三步:如果是以上原因导致的问题,我们需要打开高级系统属性来解决。可运行"sysdm.cpl"。("运行"可在左下角win图标单击右键选择"运行"或按下"win+R"打开)
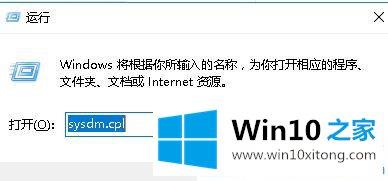
第四步:选择"高级"选项卡,点击"性能"一栏中的"设置"。
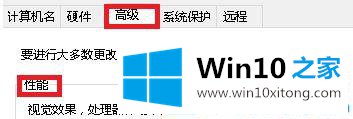
第五步:在"视觉效果"选项卡中选择"让windows选择计算机的最佳设置"并单击"确定"保存设置。现在再打开装有图片的文件夹时,系统是否已经为你显示了预览图片?当然,你也可以选择第二个候选项来解决问题,如果这样做不会对你的使用造成影响的话。
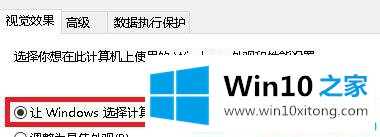
第六步:以上是导致win10不显示预览图片的一个可能性较大的原因,但对其的处理方法或许并非你所认同的解决方案,因为你需要保留优化软件优化的结果,或是让计算机继续工作在"最佳性能"模式下,如果是这样,那么你可以看一下下面的针对这个问题提供的独立解决方案。
第七步:针对性独立解决方案:依次点击文件夹左上角"查看"——"选项"——"查看(选项卡)",然后去掉"始终显示图标,从不显示缩略图"前面的勾,点击"确定"保存设置即可。
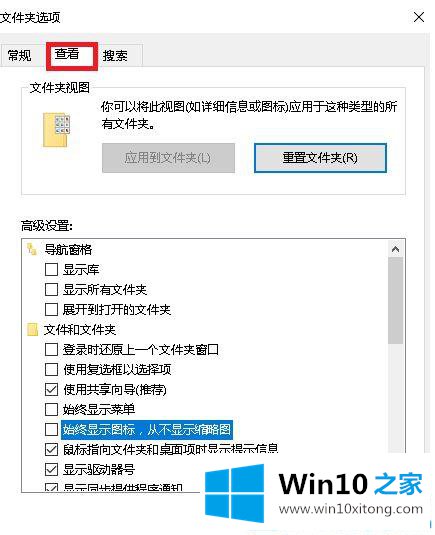
关于Win10系统图片不显示预览图的解决方法就说到这里,如果你也被不显示预览图片问题所困扰的话,赶紧参考教程来修复吧。
上面的内容就是说Win10系统图片不显示预览图的操作办法,小编也是特意琢磨过的,要是顺利的帮助你把这个Win10系统图片不显示预览图的问题处理好了,希望你继续支持本站,如果有什么意见,可以给小编留言,谢谢大家。