
时间:2020-06-15 04:42:46 来源:www.win10xitong.com 作者:win10
最近一段时间,有不少网友来问小编,要是遇到了win10系统如何下载安装钉钉软件的问题该怎么办?要是你是一名才接触win10系统的用户,可能处理win10系统如何下载安装钉钉软件的问题的时候就不知道该怎么办了,那我们应当如何面对这个win10系统如何下载安装钉钉软件问题呢?小编在这里先给出一个解决这个问题的步骤:1、小编的win10电脑系统配置。2、打开能上网的浏览器,在百度中搜索钉钉就可以了。下面我们一起来看下详细的win10系统如何下载安装钉钉软件的解决方法。
具体方法如下:
1、小编的win10电脑系统配置。
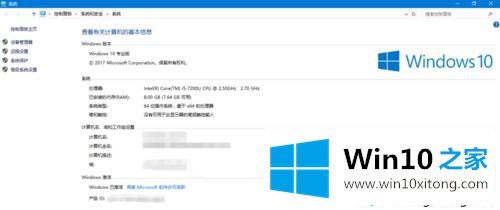
2、打开能上网的浏览器,在百度中搜索钉钉。
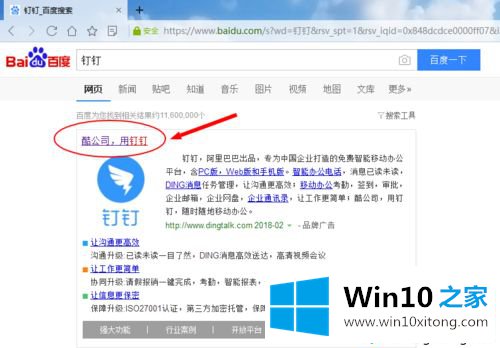
3、点击进入对应的网址后,点击【下载钉钉】,选择对应的版本,这里是下载windows版本。
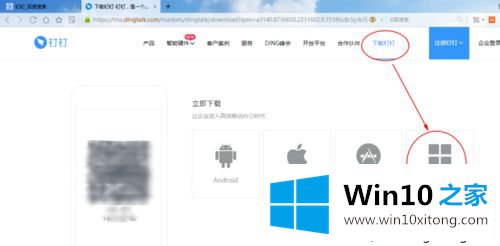
4、下载之后,可以在对应的路径看到下载的安装包。

5、双击进行安装。点击【下一步】。

6、选择更改安装路径。
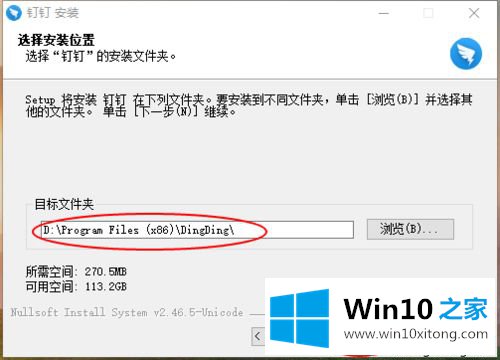
7、钉钉就在安装过程中了。
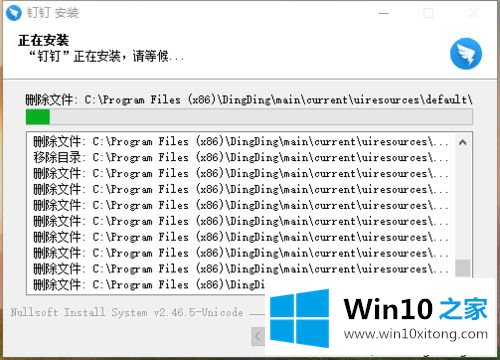
8、点击【完成】,则钉钉在win10上就安装完成了。
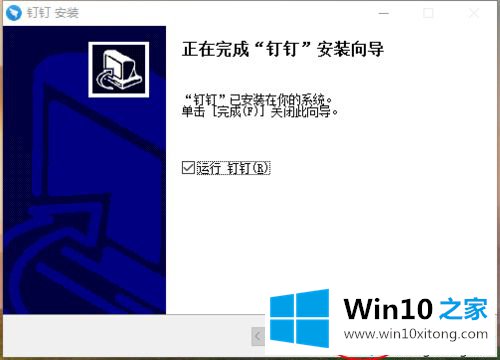
本文和大家说明win10系统下载安装钉钉软件的方法,方法步骤并不难,只要一步一步操作后,很快就安装上钉钉软件了。
以上内容就是告诉了大家win10系统如何下载安装钉钉软件的解决方法,如果你有更好更快的解决方法,那可以给本站留言,小编也一起来共同学习。