
时间:2020-10-29 06:33:05 来源:www.win10xitong.com 作者:win10
我们在使用win10系统的时候,不少用户都遇到了Win10怎么进入安全模式删除软件,我们通过调查发现不少用户都碰到了Win10怎么进入安全模式删除软件的问题,我们可以尝试着自己来处理Win10怎么进入安全模式删除软件的问题,直接采用这个流程:1、点击"开始",找到"设置";2、点击"更新和安全"即可,这样这个问题就解决啦!Win10怎么进入安全模式删除软件到底该怎么办,我们下面一起来彻底的学习一边它的修复措施。
详细操作步骤:
第一步:点击"开始",找到"设置";
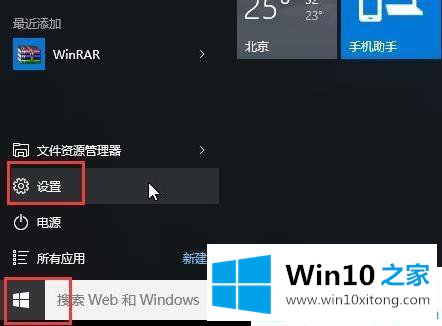
第二步:点击"更新和安全";

第三步:点击左侧的"恢复"选择"立即重新启动";
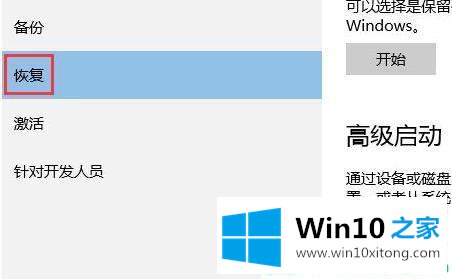
第四步:进入安全操作后点击"疑难解答";
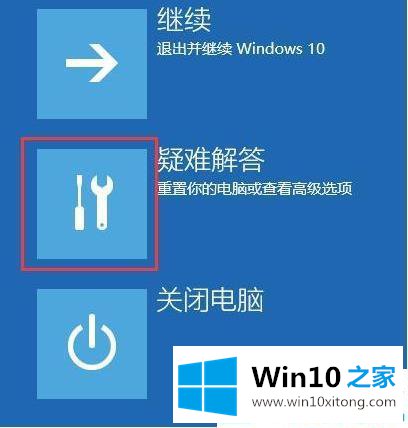
第五步:选择"高就选项";
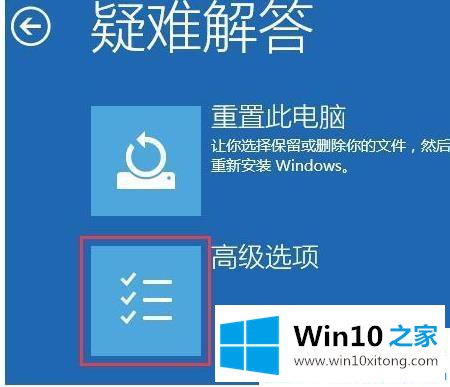
第六步:点击"启动修复";
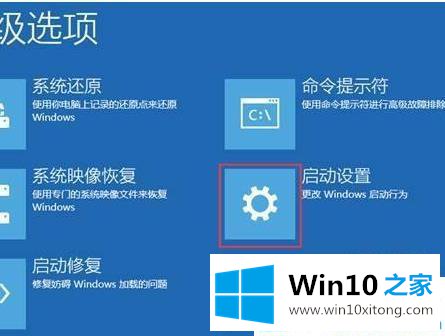
第七步:点击"重启"按钮;

第八步:选择第四项"启动安全模式";
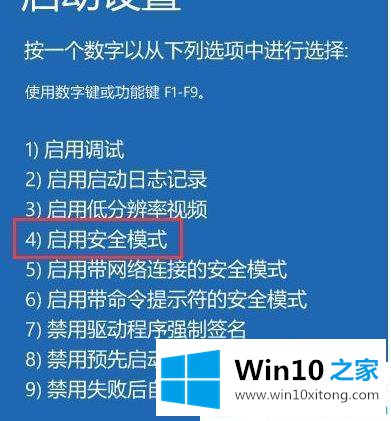
第九步:进入安全模式后就能卸载软件了。
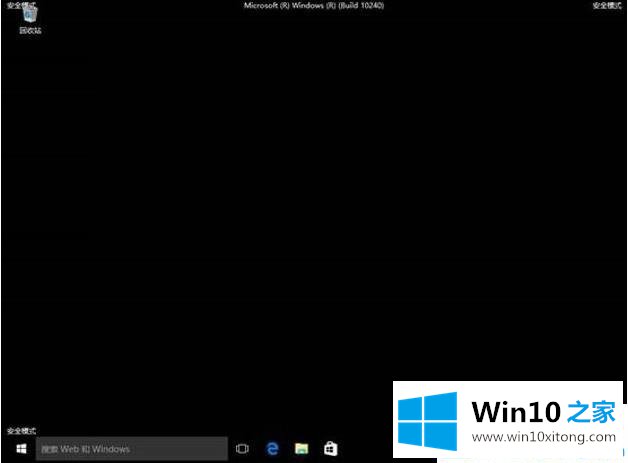
上述就是Win10怎么进入安全模式删除软件的详细步骤,不知道如何操作的用户们可以采取上面的方法来操作吧。
以上的内容主要说的就是Win10怎么进入安全模式删除软件的修复措施,以上的文章如果对你的问题有所帮助,希望对本站多多支持。