
时间:2020-10-21 04:54:53 来源:www.win10xitong.com 作者:win10
之前小编也写过关于win10系统每次重启桌面图标变乱的教程,不知道大家是否还记得。估计还会有更多的网友以后也会遇到win10系统每次重启桌面图标变乱的问题,所以今天我们先来分析分析,想自己学习一下解决win10系统每次重启桌面图标变乱的问题我们就一起来往下看,完全可以按照小编的这个方法:1、使用快捷键【Win+R】打开运行窗口,输入命令:regedit,然后按回车键,打开注册表编辑器。2、进入注册表编辑器界面后,依次点击展开:HKEY_CURRENT_USER---Control Panel---Desktop---WindowMetrics就这个难题很容易的解决啦。下面就是处理win10系统每次重启桌面图标变乱问题的具体的操作步骤。
win10系统桌面图标每次开机打乱的具体解决方法:
方法一:图标自动排列导致的,重新设置才不会被打乱。
首先鼠标右键win10桌面任意空白处,菜单中点击【查看】,去掉【自动排列图标(A)】前面的勾选,勾选上【将图标与网格对齐(I)】,重启之后win10系统桌面图标就不会自动排列了。
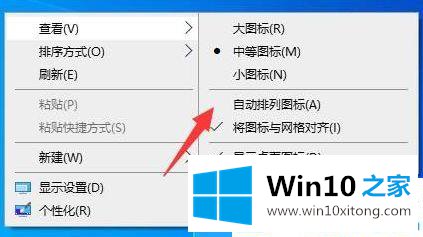
方法二、Win10 64位系统 的一些BUG导致
win10桌面图标先按我们自己的要求排列好之后,鼠标右键查看选择【中等图标】,重启之后桌面图标就不会变乱了,然后再改成小图标。
方法三、图标间隔问题导致
第一步:使用快捷键【Win+R】打开运行窗口,输入命令:regedit,然后按回车键,打开注册表编辑器。
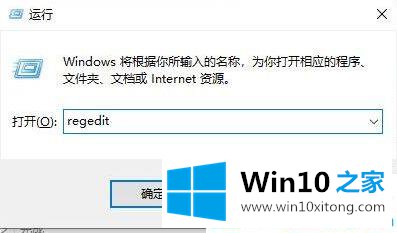
第二步:进入注册表编辑器界面后,依次点击展开:HKEY_CURRENT_USER---Control Panel---Desktop---WindowMetrics。
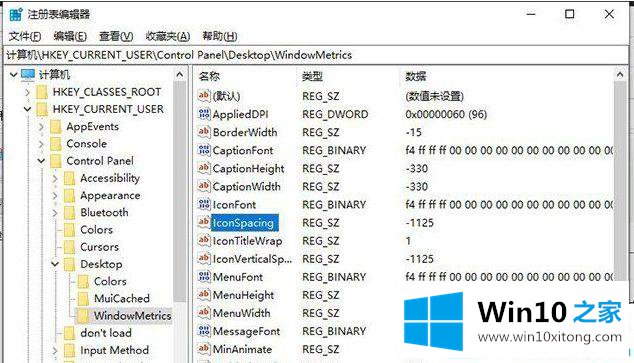
第三步:接着在对应右侧窗口中,找到并双击打开IconSpacing的项(桌面图标水平间距),负数越大间隔就大,把数值数据更改为【-1200】。
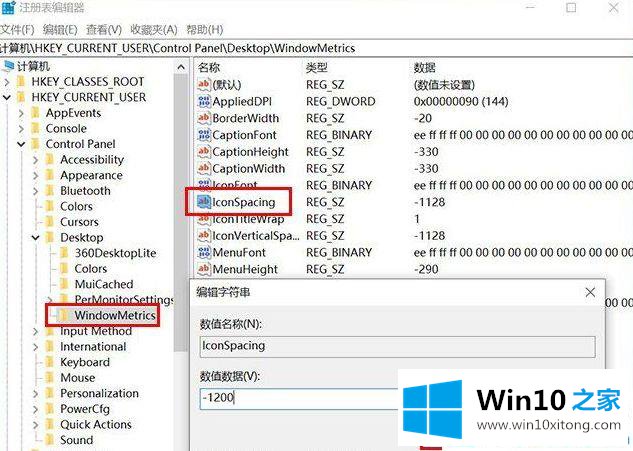
第四步:再找到并双击打开IconVerticalSpacing的项(桌面图标垂直间距),负数越大间隔就大,将数值数据修改为-1200。
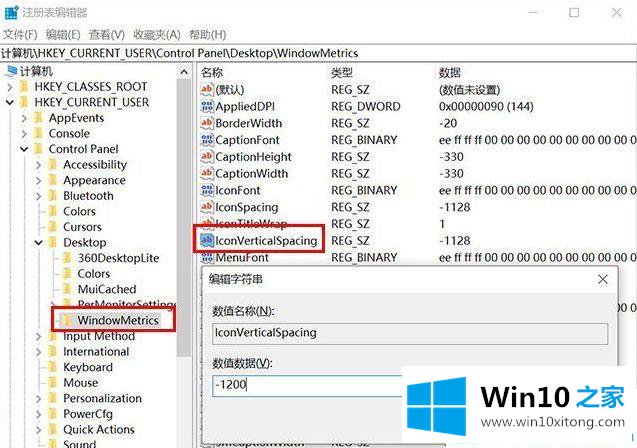
第五步:以上设置好后,重启win10系统,手动排列图标之后,桌面就不会变乱了。
方法四、更新显卡驱动程序导致
在安装显卡驱动程序的时候,或者Windows Update在后台自动升级显卡驱动,更改了屏幕分辨率,就会导致某个注册表失效的情况,重新制作个管理桌面图标排列的注册表项就OK啦。
第一步:同时按键盘上的【Win+R】组合键打开运行,输入命令:regedit后点击【确定】,进入注册表编辑器。
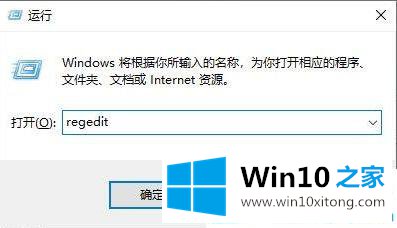
第二步:win10 64位操作系统,在注册表编辑器依次展开至如下路径:
"HKEY_CLASSES_ROOT\Wow6432Node\CLSID\{42aedc87-2188-41fd-b9a3-0c966feabec1}\InProcServer32";
第三步:win10 32位操作系统,在注册表编辑器依次展开至如下路径:
"HKEY_CLASSES_ROOT\CLSID{42aedc87-2188-41fd-b9a3-0c966feabec1}\InProcServer32";
第四步:找到右侧窗口的默认项,双击打开默认项,将数值数据修改成如下,并点击确定保存数值。
%SystemRoot%system32windows.storage.dll
如果原来就是这个数值,那就不要修改了,不是这个问题导致的。
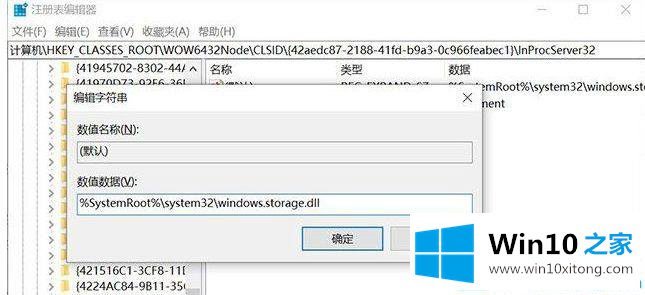
第五步:最后我们重新安装显卡驱动,看能否解决该问题。
以上就是win10系统每次重启桌面图标变乱的全部内容了。更多win10系统教程关注Win10之家。
有关win10系统每次重启桌面图标变乱的操作步骤的内容就全部在上文了,通过上面讲的方法就可以解决win10系统每次重启桌面图标变乱的问题了,希望对您有所帮助。