
时间:2020-09-09 00:33:10 来源:www.win10xitong.com 作者:win10
电脑已经成为了大家生活中不可或缺的东西,而且基本上所有的用户电脑都安装了windows系统,操作系统的过程中往往会遇到一些问题,就比如Win10系统无线热点一直显示正在断开连接的情况,新手处理关于Win10系统无线热点一直显示正在断开连接的问题不是特别容易,要是你急着处理这个Win10系统无线热点一直显示正在断开连接的情况,就没有时间去找高手帮忙了,我们就自己来学着弄吧,今天小编按照这个步骤就处理好了:1、首先按下windows+x组合键打开超级菜单,在弹出的菜单中点击【设备管理器】;2、打开设备管理器之后,展开【网络适配器】就可以很好的解决了。要是你还没有解决,那接下来就一起来看看具体的Win10系统无线热点一直显示正在断开连接的详尽解决法子。
1、首先按下windows+x组合键打开超级菜单,在弹出的菜单中点击【设备管理器】;
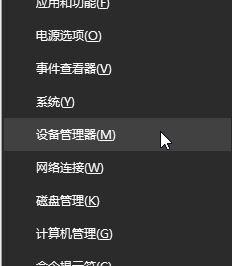
2、打开设备管理器之后,展开【网络适配器】;
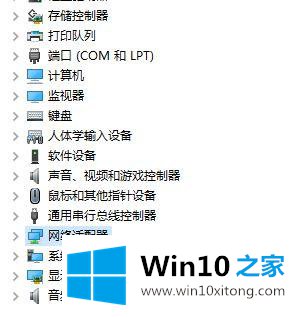
3、在无线网卡上单击鼠标右键,在弹出的菜单中点击【卸载设备】按钮;

4、在弹出的框中如果有“删除XXX”字样,将其勾选,然后点击确定将无线网卡驱动彻底卸载;
5、然后从官网下载最新版本的驱动,看看是否有效果,若你不知道如何下载的话可以使用《360驱动大师网卡官方版 下载(集成万能网卡驱动)v2.0.0.1360》安装后自动识别无线网卡型号进行安装驱动即可!
上述给大家介绍的就是Win10系统无线热点一直显示正在断开连接的详细解决方法,经过上面的方法操作之后,就可以正常使用无线热点了。
如果你也遇到Win10系统无线热点一直显示正在断开连接的问题,今天小编就非常详细的给你说了,我们很高兴能够在这里把你的问题能够协助解决。