
时间:2020-07-30 03:27:52 来源:www.win10xitong.com 作者:win10
我们在用win10系统遇到Win10访问局域网提示“未授予用户在此计算机上的情况的时候,你会怎么处理呢?说真的,可能一些系统高手在遇到Win10访问局域网提示“未授予用户在此计算机上的时候都不知道怎么弄。万一现在又找不到懂行的来解决,我们就只好自己来动手处理这个Win10访问局域网提示“未授予用户在此计算机上的问题了,只需要进行以下的简单设置:1、首先我们在电脑左下角点击右键,在弹出的选项卡里面找到搜索。2、点击搜索选项,而后会弹出一个搜索对话框,我们在搜索关键词里面输入控制,而后窗口会自动匹配和关键词对应的应用,这里出现的是控制面板就可以很好的处理了.篇幅有限,下面我们就继续来看看Win10访问局域网提示“未授予用户在此计算机上的解决法子。
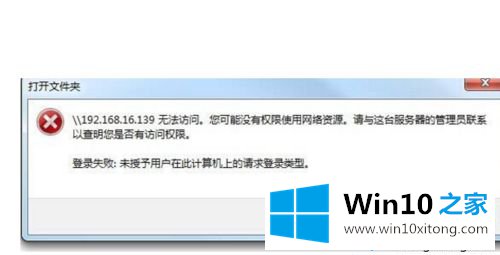
1、首先我们在电脑左下角点击右键,在弹出的选项卡里面找到搜索。
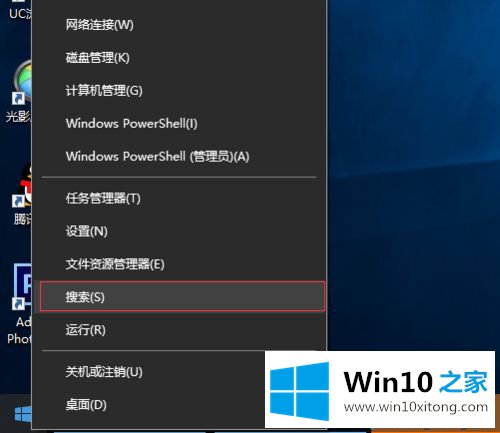
2、点击搜索选项,而后会弹出一个搜索对话框,我们在搜索关键词里面输入控制,而后窗口会自动匹配和关键词对应的应用,这里出现的是控制面板。
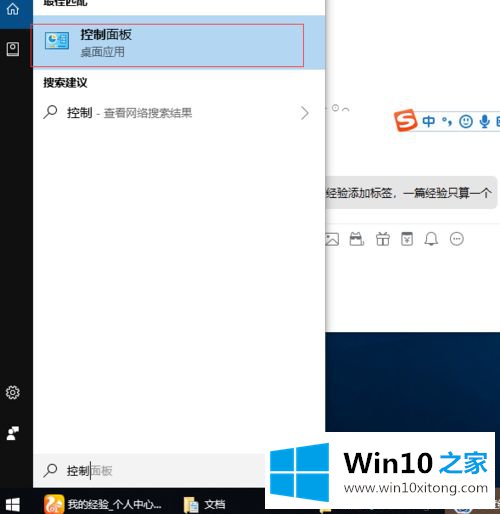
3、在搜索栏找到并点击控制面板,而后会弹出一个控制面板的对话框,我们在对话框里面找到凭据管理器。
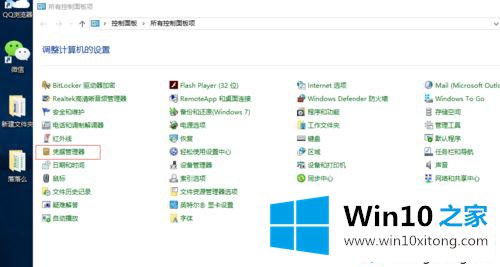
4、点击凭据管理器,而后进入一个新的对话框,这里有两个,一个web凭据,是用来记录我们自动联网的信息的,一个是windows凭据,这时必须动态链接上我们的服务器,或是共享,才能进行局域网办公。
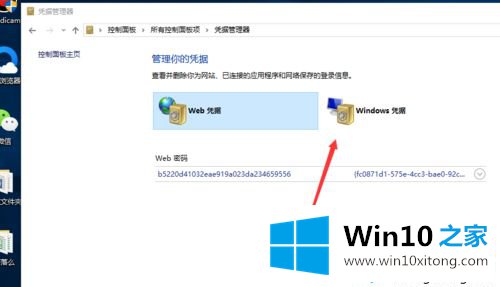
5、我们点击windows凭据,而后弹出的页面我们可以看到,这里没有记录我们的windows凭据,所以你任凭设置的再好,也不会登陆上去。
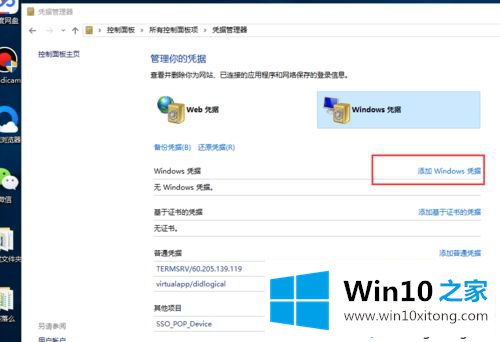
6、点击添加windows凭据,而后在弹出的窗口,输入我们的服务器名称,以及我们的用户名,密码,而后确定。
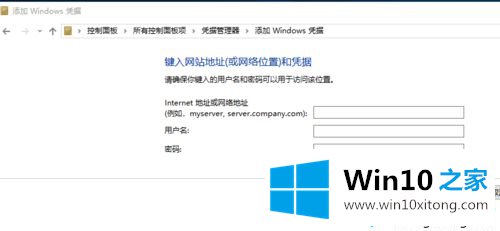
7、确定后我们的windows凭据管理器就添加上去了,而后我们再通过网络访问就可以找到服务器进行共享办公了。
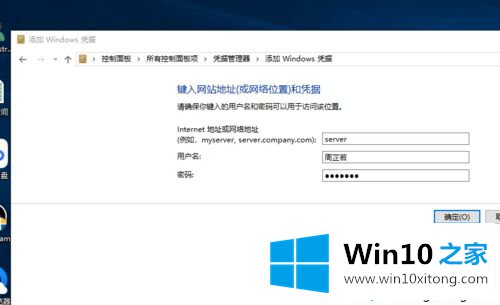
按照以上方法进行操作后,再次访问win10系统局域网的时候就不会再出现该提示了。
解决Win10访问局域网提示“未授予用户在此计算机上的问题就是这么简单,参照以上的内容就可以了,我们很高兴能够在这里把你的问题能够协助解决。