
时间:2020-10-28 08:12:11 来源:www.win10xitong.com 作者:win10
win10系统从发布到现在已经更新了数不清的版本了,每次更新都会解决一些问题,但还是难免会有win10怎么打开多任务视图功能的问题。估计还会有更多的网友以后也会遇到win10怎么打开多任务视图功能的问题,所以今天我们先来分析分析,如果你暂时身边没有懂这方面的人才处理这个win10怎么打开多任务视图功能问题小编直接给出操作步骤:1、我们先看一下win10的多任务视图的所在位置2、选择多任务视图后,我们现在可以看到win10桌面上排列着很多应用程序就行了。我们下面一起来看看更详细的win10怎么打开多任务视图功能的操作。
下面以小编的win1064位电脑为例,讲解下多任务视图的使用方法:
第一步:我们先看一下win10的多任务视图的所在位置
如下图所示位置,默认在任务栏中找到此图标,就在小娜的边上。
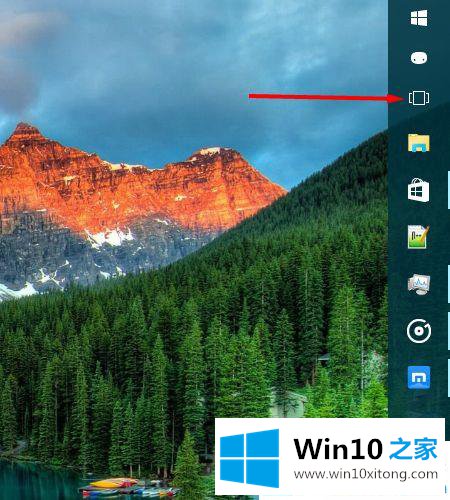
第二步:选择多任务视图后,我们现在可以看到win10桌面上排列着很多应用程序。
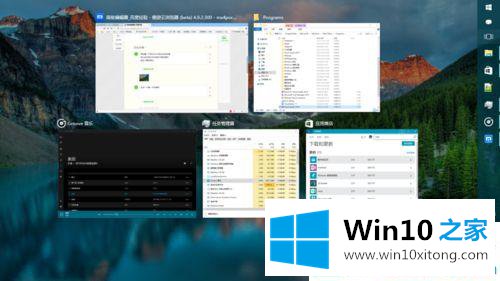
第三步:接着在排列的程序中选择【应用商店】,那么程序自动的切换到应用商店。并将应用商店置于所有程序的最前方,就可以达到自由切换程序的功能。
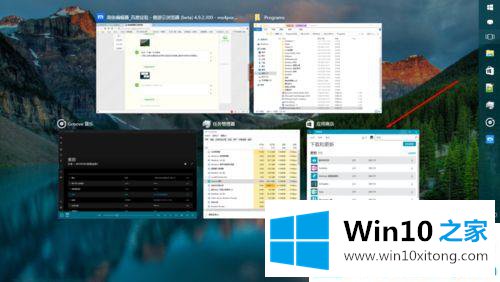
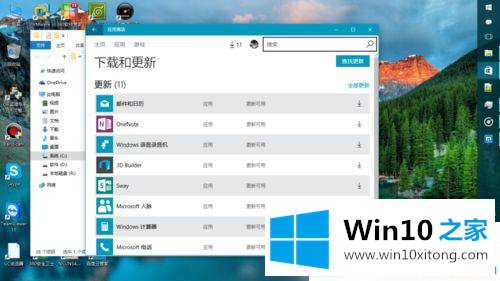
第四步:看到右下角的新建桌面
选择新建桌面,就会看到在底部显示出一个桌面2的空桌面。

第五步:选择桌面2 ,看到和我们原来桌面一模一样,但是任务程序没有打开。

第六步:我们在桌面2中打开一个程序窗口,在此单击任务视图图标,这时就会显示出2个桌面的全貌。
如果将鼠标移到桌面2上就会显示出桌面2中打开的程序,如果将鼠标移到桌面1上就会显示出桌面1中打开的程序。
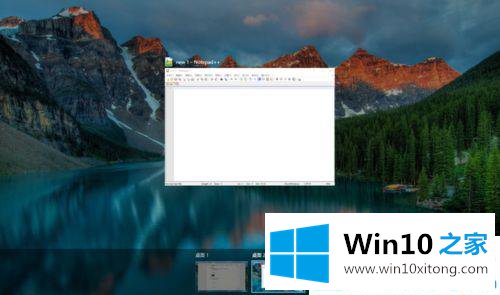
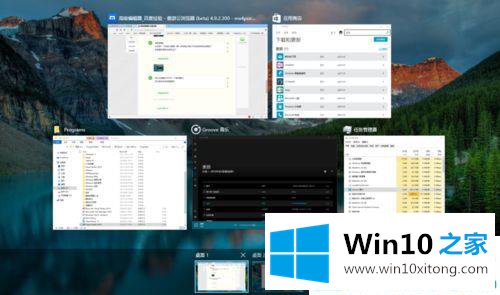
第七步:我们还可以根据不同的需要将程序分别放置不同的桌面,可以更好的管理好桌面。比如一个桌面平时休闲娱乐的,一个学习的,一个工作要用的。
开启了多任务视图 ,就好像我们多了好几台显示器。
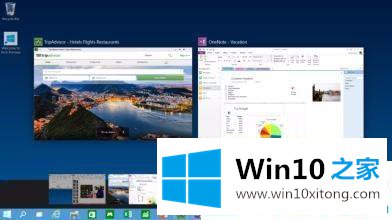
以上就是win10怎么打开多任务视图功能的方法!大家不妨照此整理下你的桌面吧!
win10怎么打开多任务视图功能的操作就是上面所说的全部内容,谢谢大家对本站的关注和支持。