
时间:2020-06-29 09:36:13 来源:www.win10xitong.com 作者:win10
我们在使用电脑的时候遇到了win10怎么创建虚拟网卡问题确实比较难受,如果你平时没有经常琢磨系统知识,那这次就可能不知道该如何处理了。要是你想自己学习一下解决win10怎么创建虚拟网卡的方法,大家可以试着用这个方法:1、点击“此电脑",再点击顶部“计算机”,进入属性。2、点击“设备管理器”,找到“网络适配器”就很快的解决了。如果你想要知道如何具体处理话,那就和小编一起来看看下面的详尽处理技巧。
添加方法如下:
1、点击“此电脑",再点击顶部“计算机”,进入属性。
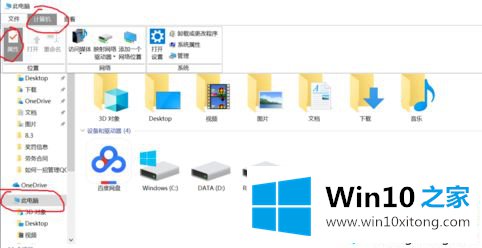
2、点击“设备管理器”,找到“网络适配器”。
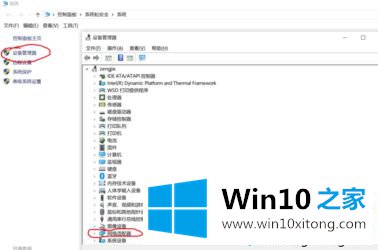
3、双击“网络适配器”,查看网络设备里面有无虚拟网卡。
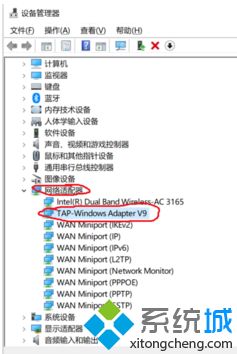
4、如果没有虚拟网卡,点击“操作”,添加过时硬件。
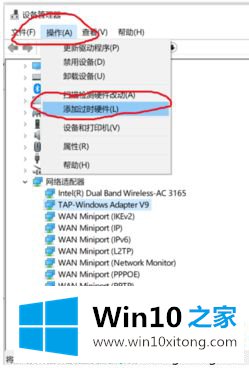
5、添加硬件向导对话框,点击下一步。
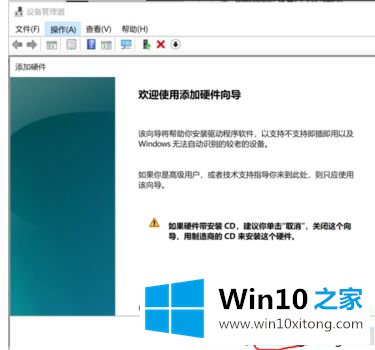
6、勾选“安装我手动从列表选择的硬件(高级)(M),点击下一步。
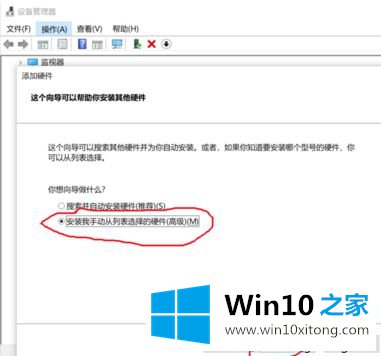
7、选择”网络适配器“,点击下一步。
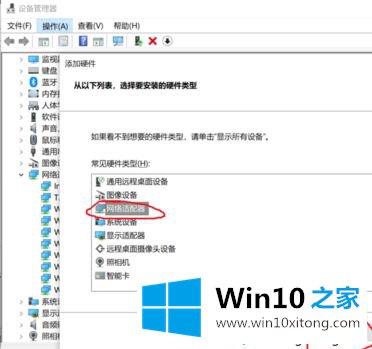
8、选择虚拟网卡厂商和型号,点击下一步。
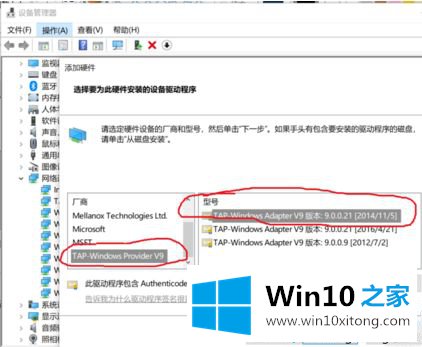
9、点击下一步,完成虚拟网卡安装。
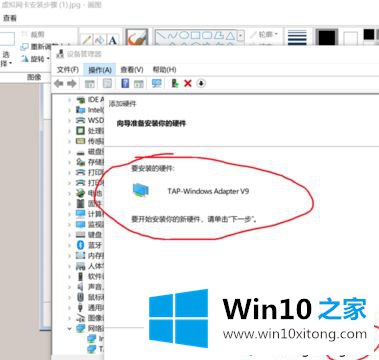
上面给大家分享的就是win10添加虚拟网卡的方法啦,如果你也需要添加,可以参考上面的步骤来哦,希望有帮助到你。
关于win10怎么创建虚拟网卡的详尽处理技巧就和大家介绍到这里了额,希望对你有所帮助。如果你需要更多的资料,请继续关注本站。