
时间:2020-10-28 07:48:33 来源:www.win10xitong.com 作者:win10
最近总有很多用户在问一个问题,就是当电脑出现了Win10家庭版添加多用户的情况该怎么办?我们发现还是有很多用户会碰到Win10家庭版添加多用户的情况。如果你也被Win10家庭版添加多用户的问题所困扰,小编想到一个解决的方法:1、我们在win10家庭版左下角搜索框输入【运行】打开,然后在运行框中输入命令【 control userpasswords2 】。2、进入【用户账户】界面后,显示出已存的电脑用户,我们点击【添加】就能得到很完美的解决了Win10家庭版添加多用户的问题到底该怎么弄,我们下面一起就起来看看它的操作手法。
Win10家庭版添加多用户的方法:
第一步:我们在win10家庭版左下角搜索框输入【运行】打开,然后在运行框中输入命令【 control userpasswords2 】。
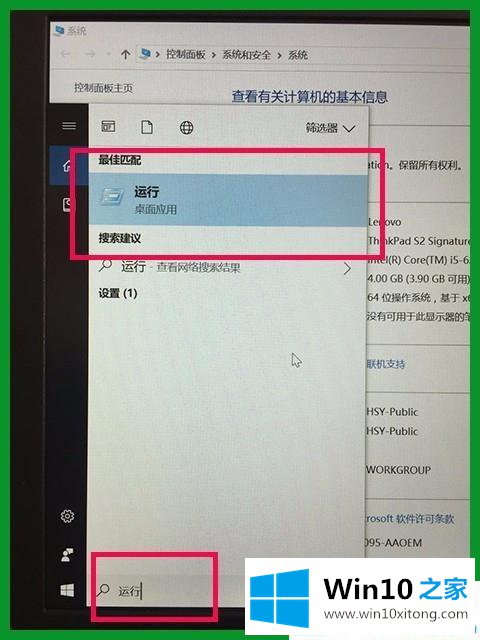

第二步:进入【用户账户】界面后,显示出已存的电脑用户,我们点击【添加】。
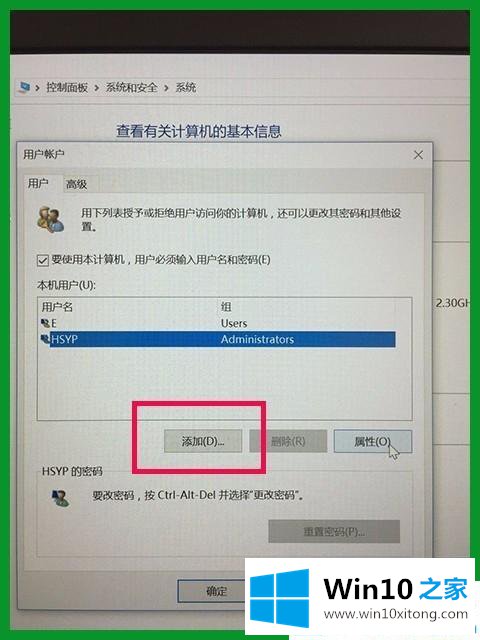
第三步:弹出【此用户如何登录?】对话框,选择左下角【不使用Microsoft账户登录(不推荐)】,按提示【下一步】。
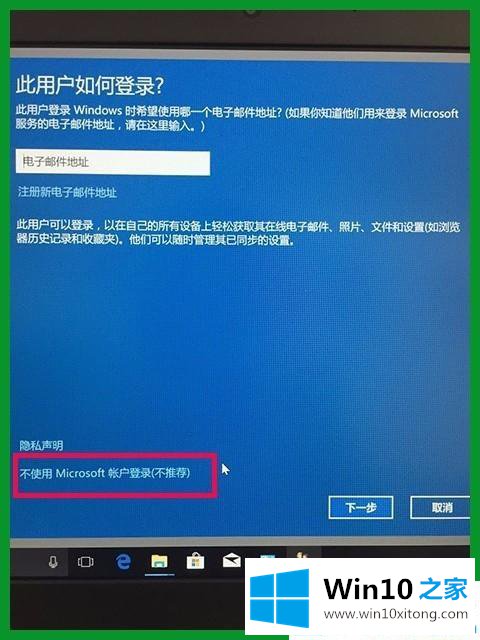
第四步:接着在【添加用户】界面下,点击最下面的【本地用户】。
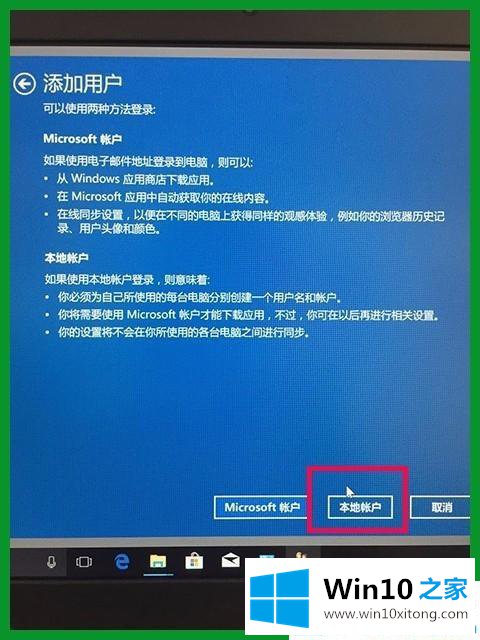
第四步:现在我们就可以设置用户名和密码,以及密码提示了。为了验证效果,我们重启下电脑看看有刚才设置的用户。
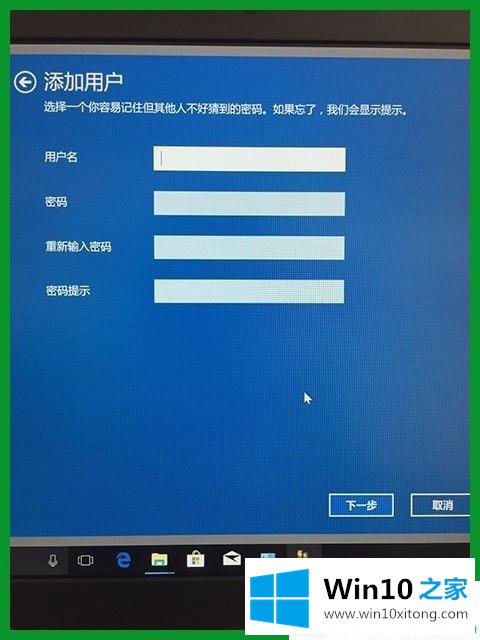
第五步:如下图开机登录的画面,出现在我们刚才设置的用户名。想要登录哪个用户就选择哪个用户名,然后输入密码即可。
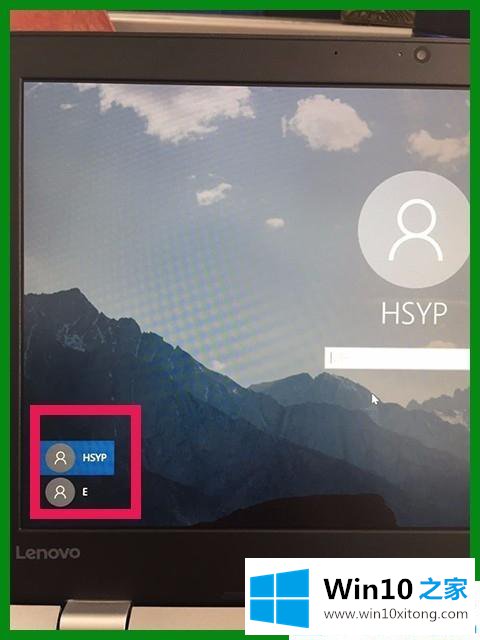
以上分享的Win10家庭版添加多用户的方法,特别是办公的公共电脑还是非常实用的!
今天的文章中我们就是说了关于Win10家庭版添加多用户的操作手法,通过上面讲的方法就可以解决Win10家庭版添加多用户的问题了,希望对您有所帮助。