
时间:2020-10-28 08:36:28 来源:www.win10xitong.com 作者:win10
大家在用win10系统的过程中,各位难免会遇到win10耳机和扬声器不能自动切换的问题,因为这个问题还是比较少见的,所以很多网友都不知道该如何解决,万一现在身边没有人帮忙,那我们自己试着来解决吧,只需要一步一步的这样操作:1、在win10系统的桌面,右击最下边任务栏扬声器图标,在菜单栏中选择【播放设备】。2、如果你平时很少在耳机和扬声器之间切换,每次用的时候手动切换一下就可以了。操作方法如下这样这个问题就可以很简单的搞定了。下面就是处理win10耳机和扬声器不能自动切换问题的具体的解决措施。
win10耳机和扬声器不能自动切换的解决方法:
第一步:在win10系统的桌面,右击最下边任务栏扬声器图标,在菜单栏中选择【播放设备】。
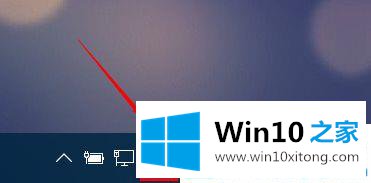
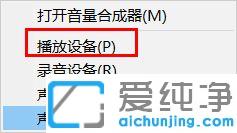
第二步:如果你平时很少在耳机和扬声器之间切换,每次用的时候手动切换一下就可以了。操作方法如下:
在播放目录下,使用耳机时,就选中耳机,然后点击【设为默认值】,同样的使用扬声器时,就选中扬声器,然后设为【设为默认值】。
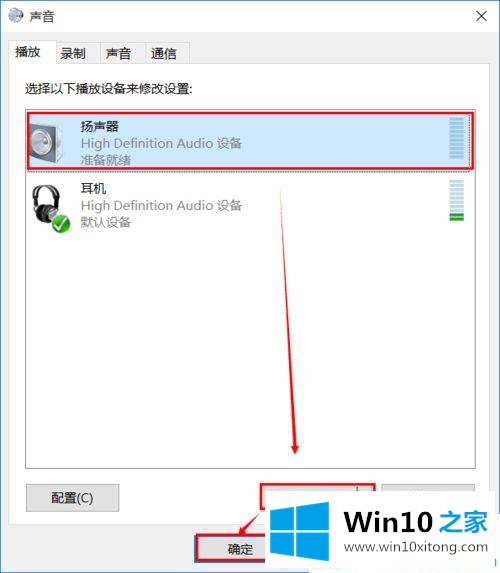
第三步:如果需要经常切换,上面的方法就非常占用时间了。接下来Win10之家就介绍下自动切换的方法。小编先选中【耳机】,鼠标右击,选择【属性】。
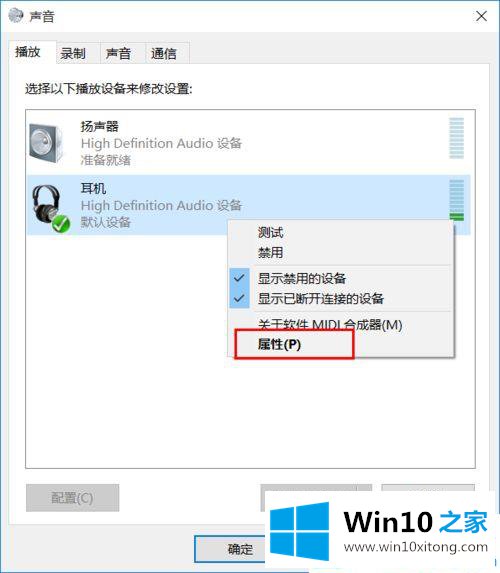
第四步:在【耳机属性】窗口下,点击【常规】-【属性】。接着弹出的窗口中,选择 【事件】,下拉右边的滑动条找到【已安装设备(viahdb01.inf)】,点击这一栏,在信息下找到该文件所在的文件夹所在位置。
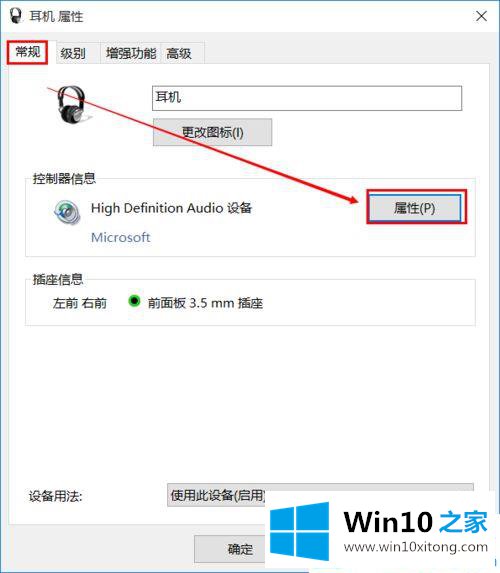
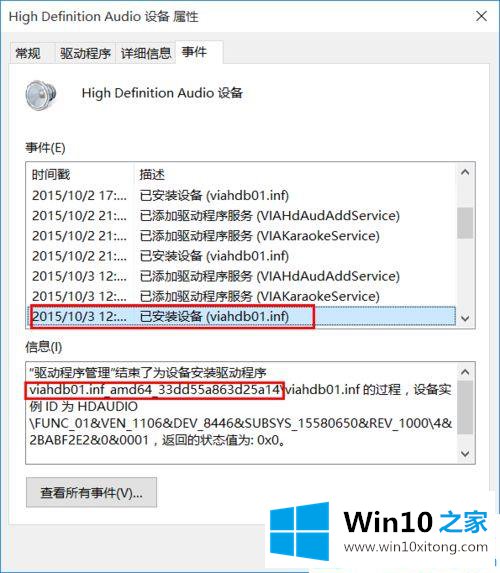
第五步:到系统文件中【C:\Windows\System32\DriverStore\FileRepository】找到前面显示的文件夹,(大部人的这个文件夹名称都是:viahdb01.inf_amd64_33dd55a863d25a14,如果不是以你电脑显示的文件夹为准)。
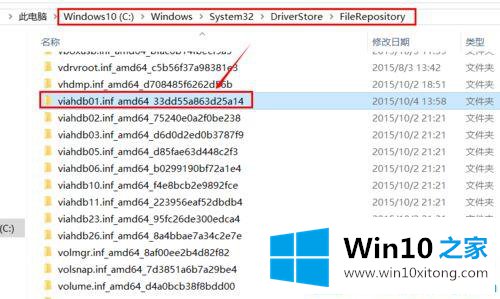
第六步:以防操作有误,建议提前备份一份。获得该文件夹的所有权限后,删除该文件夹下的所有文件。
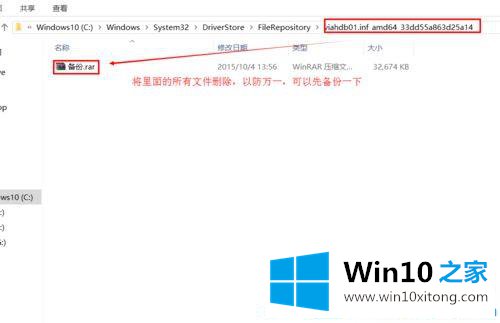
第七步:我们打开【驱动人生】,卸载声卡驱动。
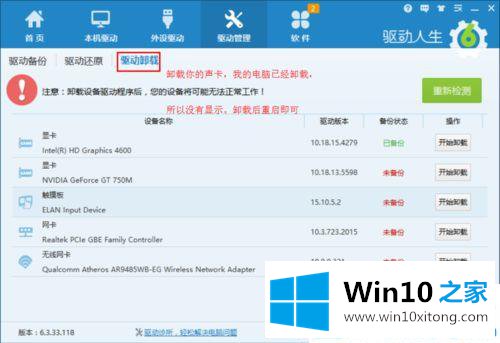
第八步:这时我们再打开【声音】,发现声卡驱动已经改变了,可以正常的自由切换了。如果提示没有声卡,重新下载安装。
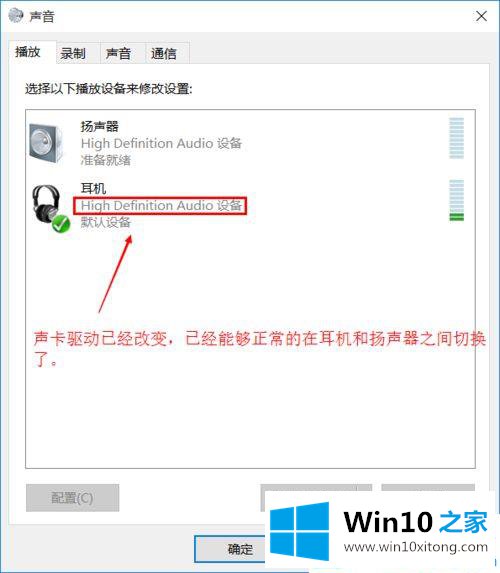
win10耳机和扬声器不能自动切换的解决方法就介绍这里了!更多关于电脑声音的问题Win10之家整理好慢慢分享给大家。
好了,关于win10耳机和扬声器不能自动切换的解决措施就是上面的内容了。希望对你有所帮助。如果你需要更多的资料,请继续关注本站。