
时间:2020-10-25 09:39:10 来源:www.win10xitong.com 作者:win10
可能由于病毒或者木马程序,有一位用户今天来告诉小编说win10系统安装用友t3的情况和,这个对于那些比较熟悉win10系统的网友处理起来很简单,但是不太熟悉电脑的网友面对win10系统安装用友t3问题就很难受了。那我们自己要如何做呢?按照这个步骤去处理就行了:1、首先下载好用友T3财务软件,最好是最新版本的。接着把电脑的名称改成纯字母的,数据库系统更加方便识别到你的计算机。2、下载好以后,接下来就是安装用友T3了。我们首先安装其中的数据库软件,找到下图的文件夹就可以很容易的把这个问题解决了。上面说得比较简单,下面我们就结合图片,一起来看看win10系统安装用友t3的详细解决方式。
win10系统安装用友t3的图文教程:
第一步:首先下载好用友T3财务软件,最好是最新版本的。接着把电脑的名称改成纯字母的,数据库系统更加方便识别到你的计算机。
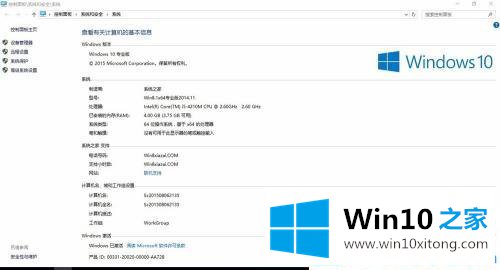
第二步:下载好以后,接下来就是安装用友T3了。我们首先安装其中的数据库软件,找到下图的文件夹。
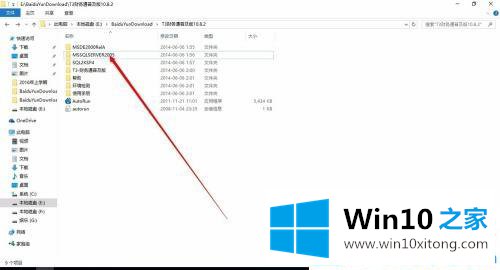
第三步:打开这个文件夹后找到下图所示的安装文件,双击就会进入安装界面了。
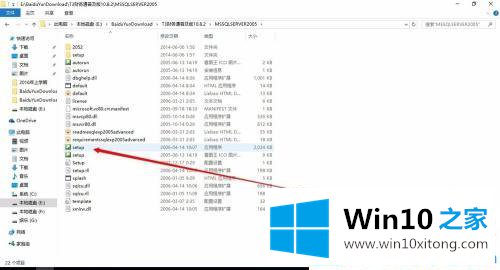
第四步:弹出下图,我们勾选【接受协议】,按提示点击【下一步】。
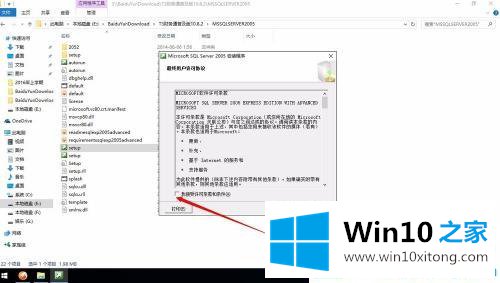
第五步:点击【安装】之后,等待win10电脑自动安装完成。
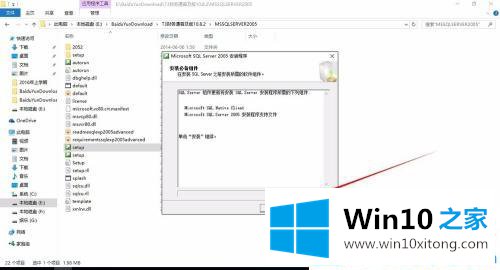
第六步:还是点击下一步,在弹出的界面中按提示操作就可以了。
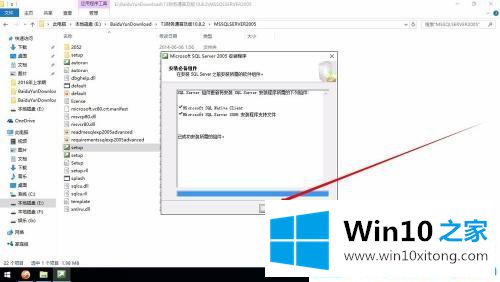
第七步:接下来我们安装用友T3,点击打开下图中的文件夹。
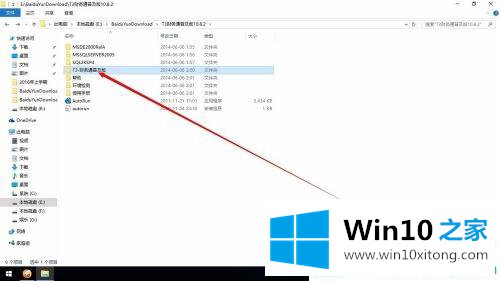
第八步:打开后鼠标双击安装文件。
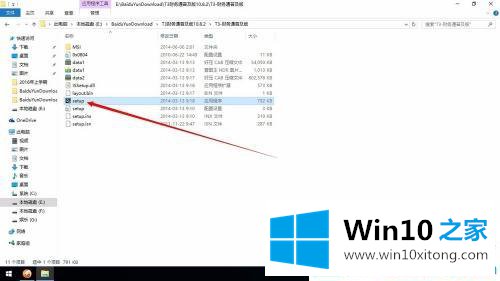
第九步:接下来在弹出的界面中点击【下一步】。
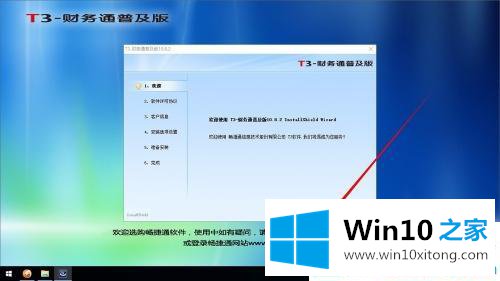
第十步:点选选择【接受】,点击下方的【下一步】。
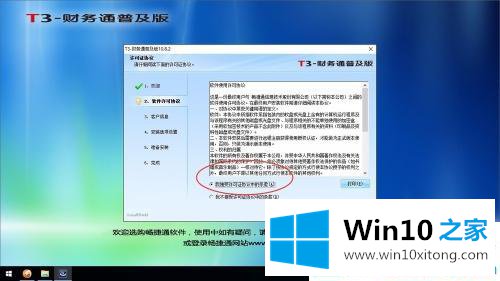
1第一步:按默认什么都不要更更改,一直按提示【下一步】。
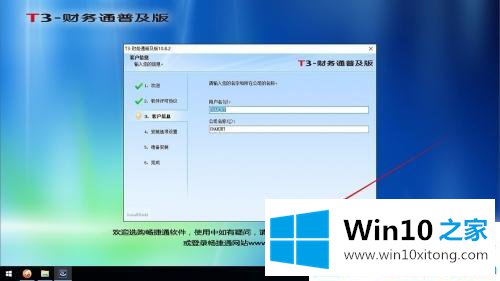

1第二步:最后我们点击完成,关闭安装窗口
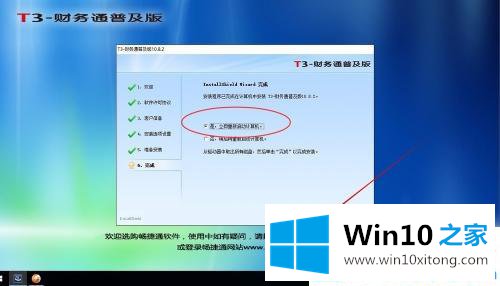
1第三步:重启电脑后,在win10桌面就可以看到用友t3软件了,想要运行时双击即可。


关于win10系统安装用友t3的图文教程就分享到这里了。更多win10系统下载尽在Win10之家。
最后小编想说,win10系统安装用友t3的详细解决方式非常简单,只需要一步一步的按照上面的方法去做,就可以解决了,如果你还有其他的问题需要小编帮助,可以告诉小编。你对本站的支持,我们非常感谢。