
时间:2020-10-25 10:00:06 来源:www.win10xitong.com 作者:win10
我们现在的电脑基本都是安装的win10系统,有时候总会遇到一些奇怪的问题,今天小编就遇到了win10分辨率太低无法调整的问题,有不少平时很懂系统相关的网友也许也不知道如何处理。那能不能解决呢?肯定时可以解决win10分辨率太低无法调整的问题,小编这里提供一个解决思路:1、在win10电脑安装好最新版本的【驱动精灵】,双击打开后在主界面左下角就会显示【当前系统的版本号】,直接点击【立即检测】。2、接着驱动精灵开始自动检测电脑硬件的相关驱动,完毕后在列表显示出当前存在问题的驱动程序。我们选中【显卡驱动】,点击边上的【重装】或者【升级安装】即可很轻松的完成了。你看完下面的详细教程,就会知道win10分辨率太低无法调整的操作方法。
分辨率太低无法调整的解决办法:
第一步:在win10电脑安装好最新版本的【驱动精灵】,双击打开后在主界面左下角就会显示【当前系统的版本号】,直接点击【立即检测】。
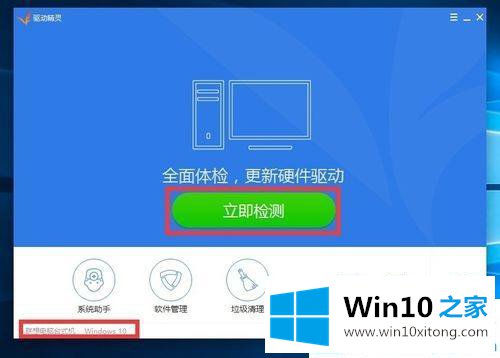
第二步:接着驱动精灵开始自动检测电脑硬件的相关驱动,完毕后在列表显示出当前存在问题的驱动程序。我们选中【显卡驱动】,点击边上的【重装】或者【升级安装】。
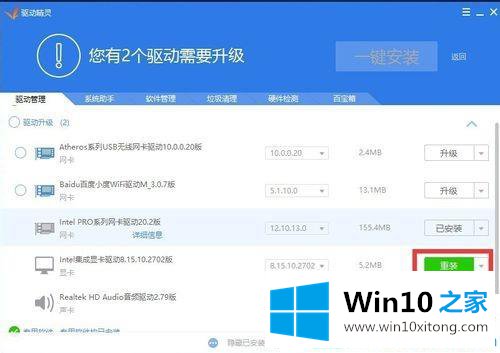
第三步:等win1064位系统显卡驱动安装好,重启电脑。
右击左下角的【开始】,鼠标右键,随后的菜单中选择【关机或注销】或者【重启】。
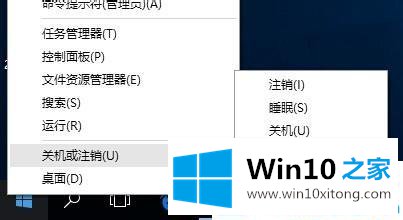
第四步:接下来我们要打开【屏幕分辨率】设置界面。
在win10桌面,鼠标右击任意空白处,菜单中选择【显示设置】项。
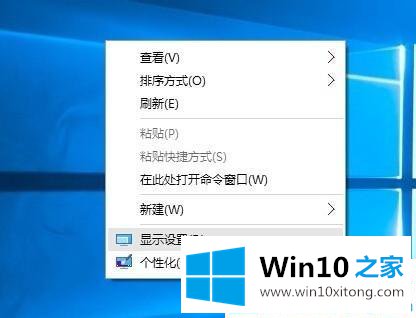
第五步:在打开的显示设置窗口中,点击下图中的【高级显示设置】,打开屏幕分辨率设置界面。
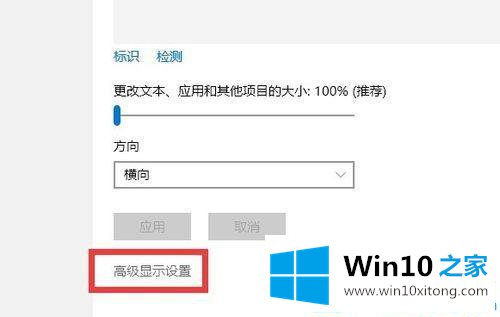
第六步:在高级显示设置窗口下,自定义显示器下方可以选择更高的分辨率了。一般我们选择【推荐分辨率】作为当前电脑显示器的分辨率。
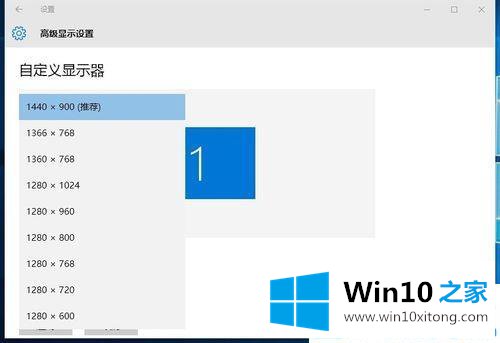
方法二:通过更新win10系统来获得最新版本的显卡驱动程序。
第一步:点击win10桌面左下角的【开始】,选择类似齿轮状的设置按钮。
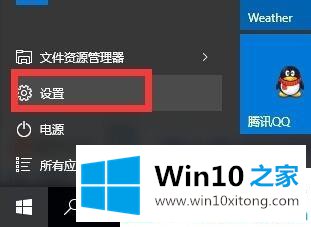
第二步:进入设置界面,依次点击【更新和安全】--【Windows更新】,然后点击【检查更新】。
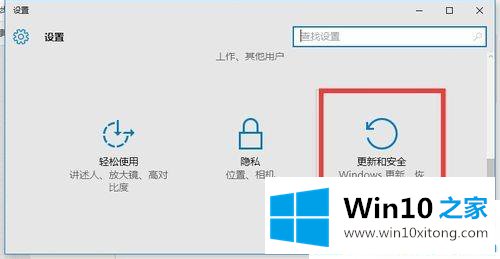
第三步:接下来Windows会自动搜索当前是否存在可用的更新数据。列表中如果出现可用更新内容,找到针对显卡的最新版本兼容驱动,点击【立即安装】更新安装显卡驱动。
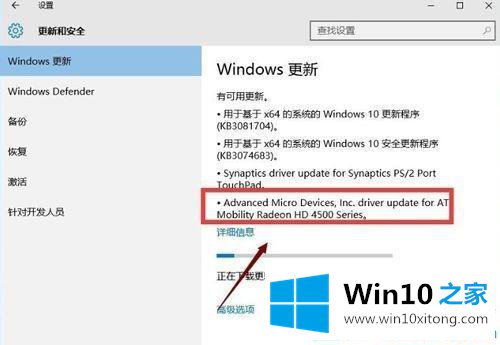
以上就是win10分辨率太低无法调整的解决办法了。希望能帮助到有困惑的朋友。
win10分辨率太低无法调整的操作方法在上面的文章中就已经说得非常详细了哦,如果问题还不能得到解决,可以用重装系统的办法进行解决,windows系统下载可以继续关注本站。