
时间:2020-07-20 11:09:00 来源:www.win10xitong.com 作者:win10
今天网友说他在用win10系统的时候突然就遇到了win10屏幕录制在哪里的问题,这个问题非常棘手,要是没有丰富的经验遇到win10屏幕录制在哪里就不知道该怎么办了,如果你马上就要想解决这个问题,我们就学着尝试自己动手吧,我们可以参考这样的方法:1、打开XBOX应用后,可以在应用的左侧工具条上看到经典设置齿轮图标。点开它,就会发现界面进入设置界面,点击“游戏DVR”标签,其下的“使用‘游戏DVR’录制游戏剪辑和屏幕截图”是默认开启的。2、此时按win+G没有反应,需要将“后台录制”下的“当我玩游戏时进行后台录制”开启就很快的解决了。刚才只是简单的概述了一下,下面才是win10屏幕录制在哪里详细的详细解决方式。
具体步骤如下:
1、打开XBOX应用后,可以在应用的左侧工具条上看到经典设置齿轮图标。点开它,就会发现界面进入设置界面,点击“游戏DVR”标签,其下的“使用‘游戏DVR’录制游戏剪辑和屏幕截图”是默认开启的。
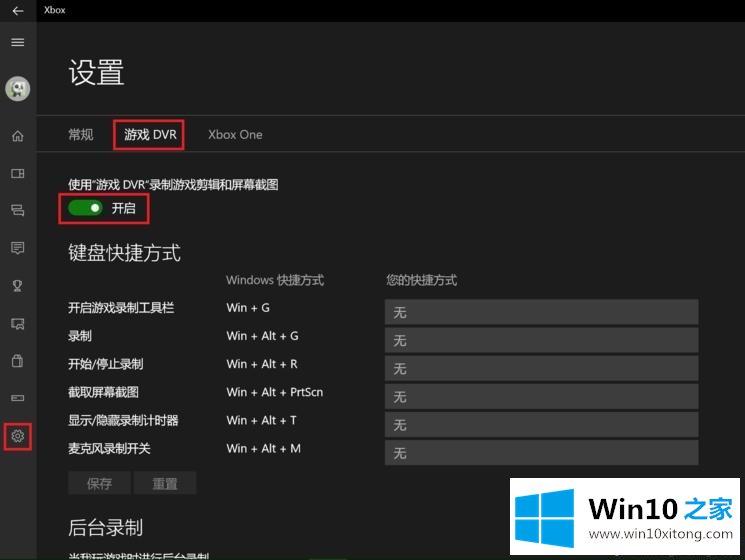
2、此时按win+G没有反应,需要将“后台录制”下的“当我玩游戏时进行后台录制”开启。
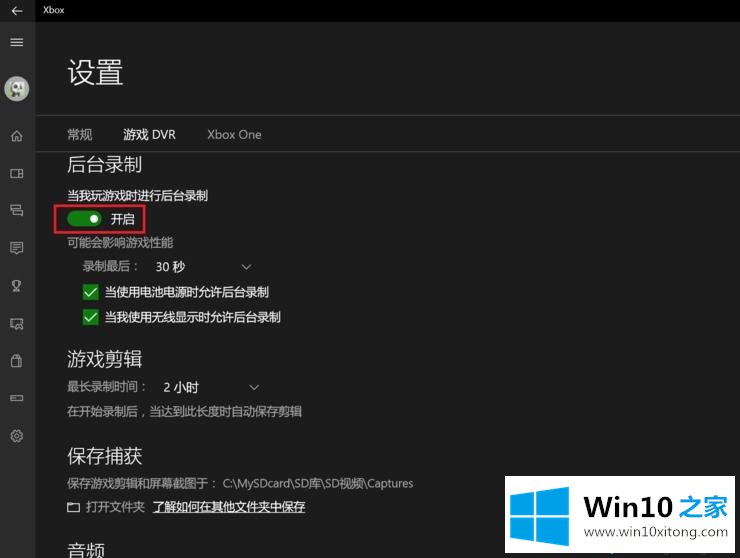
3、再往下滑鼠标,看到“当我录制游戏剪辑时录制我的麦克风”默认是不开启的,可以将它开启。
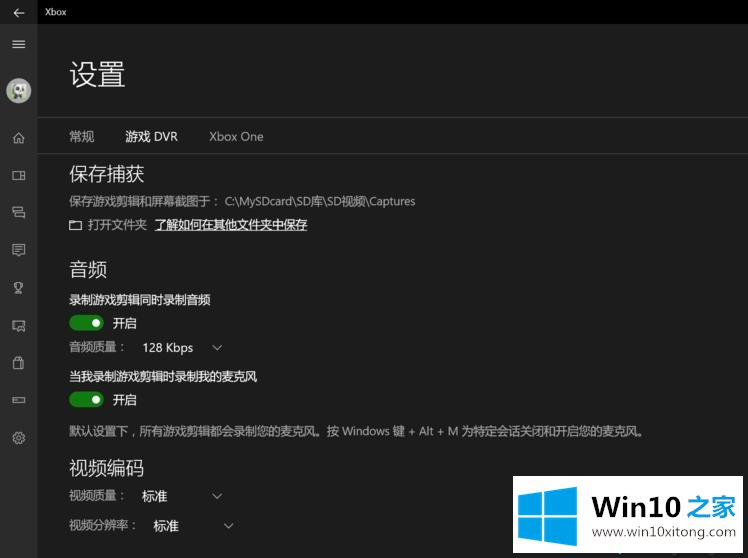
4、既然已经来到Win10自带的屏幕录制功能设置中心了,那就看一下它的其它快捷键吧。可以看到win+G是默认的,也可以对它进行修改。至于其它快捷键,同样想修改成容易记得的也可以。
那么,当场试验一下win+G快捷键吧,一按win+G快捷键,就会浮现“你希望打开游戏录制工具栏吗?”的对话框。这时候不管你是不是要录制游戏,只要点“是的,这是一个游戏”就可以了。
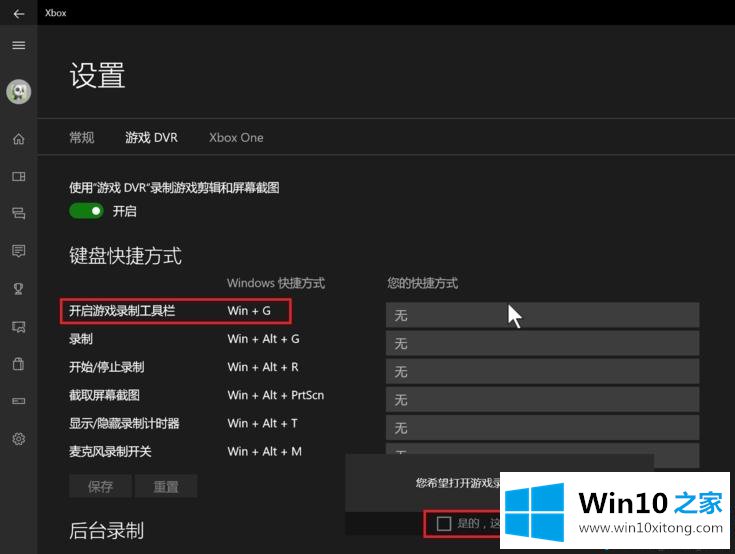
5、当点击了“是的,这是一个游戏”,游戏录制工具栏就打开了,那个圆的红点就是开始录制的按键,当然这工具栏上还有截图、设置等按键。
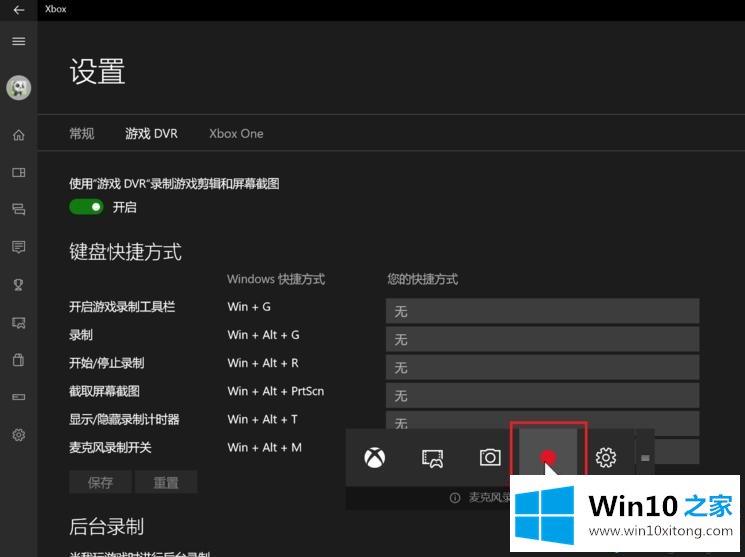
6、点击了那个圆的红点开始录制按键之后,“游戏录制工具栏”就变成如图所示的展开了一小段红色区域,时间在走。
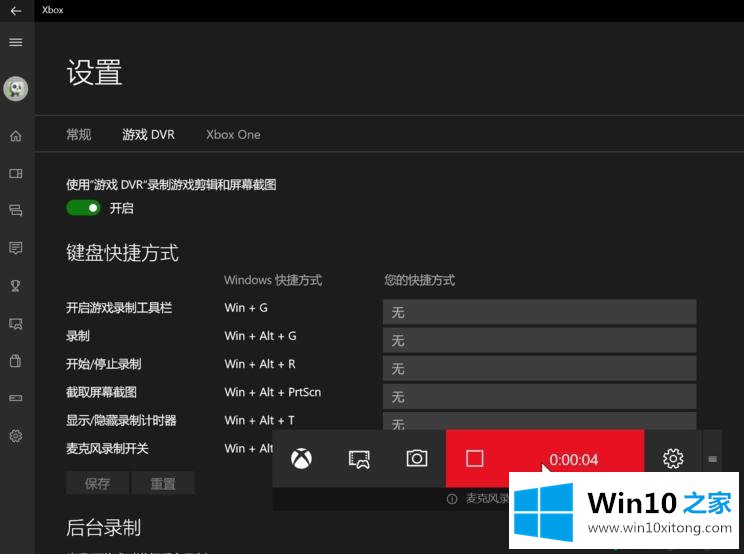
7、当需要结束录制,就按一下上图的红色区域,然后右下角提示“游戏剪辑已录制”;
8、对于录制的剪辑或者截图的存放位置,存放路径可以在之前设置的“游戏DVR”中的“保存捕获”里看得到。也可直接按“打开文件夹”打开该文件夹。
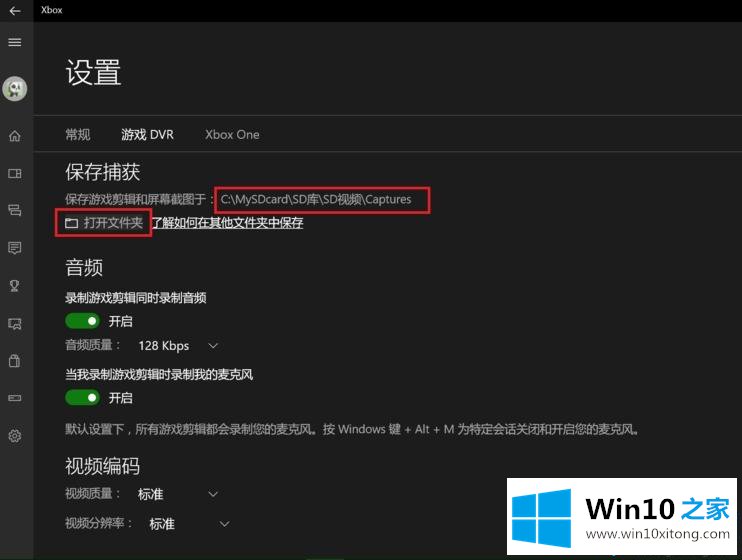
9、直接按“打开文件夹”打开保存有录制剪辑或者截图的文件夹后,就可以看到之前录制的视频文件。
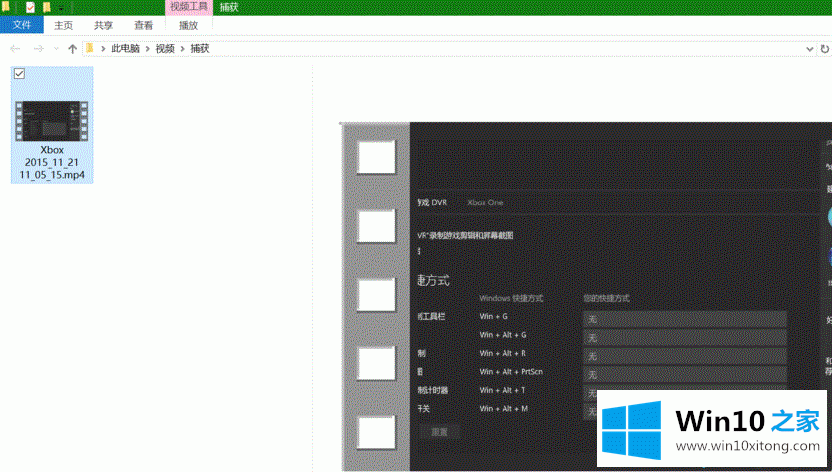
10、试验一下播放,画质还是比较清晰的,如果有更高的清晰度要求,可以到设置里将视频质量和视频分辨率选为“高”。
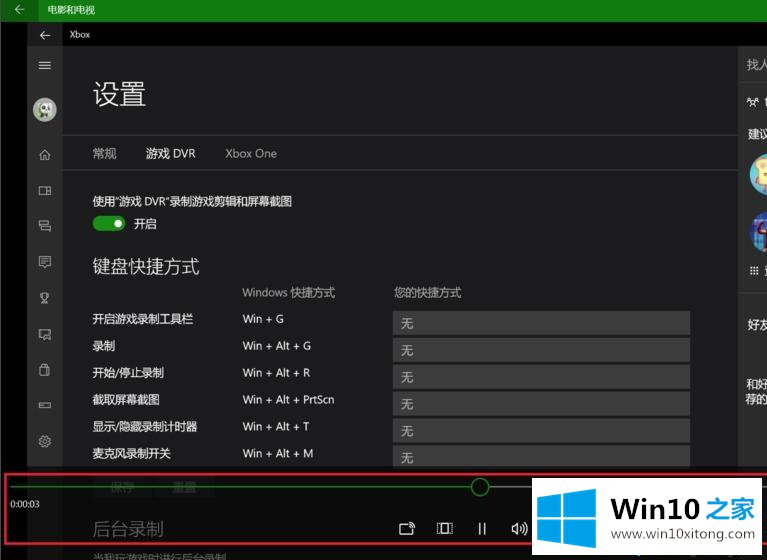
注意事项
1、这个屏幕录制最多可以录制2个小时。
2、如果按win+G没能打开,试试将“后台录制”下的“当我玩游戏时进行后台录制”开启。
上述内容就是win10屏幕录制在哪里的详细解决方式,这样就可以解决好了,通过上面讲的方法就可以解决win10屏幕录制在哪里的问题了,希望对您有所帮助。