
时间:2020-10-25 09:13:41 来源:www.win10xitong.com 作者:win10
我们在使用pc的时候,有时候会遇到win10系统怎么连宽带上网的情况,如果对于老鸟来说就很简单就可以处理,但是对于新手处理win10系统怎么连宽带上网的问题就很难,我们可以尝试着自己来处理win10系统怎么连宽带上网的问题,我们可以按照这个流程:1、首先电脑接口插上网线,点击win10系统电脑桌面右下角的【网络连接按钮】。2、在弹出的菜单中点击打开网络设置就能得到很完美的解决了怎么样,是不是感觉很容易?如果你还不是很明白,那接下来就由小编再次说说win10系统怎么连宽带上网的方式。
win10系统连宽带上网的具体设置方法:
第一步:首先电脑接口插上网线,点击win10系统电脑桌面右下角的【网络连接按钮】。

第二步:在弹出的菜单中点击打开网络设置。

第三步:现在win10 64位进网络和internet窗口,首先点击左侧的【拨号】,对应的右侧再点击【设置新连接】。
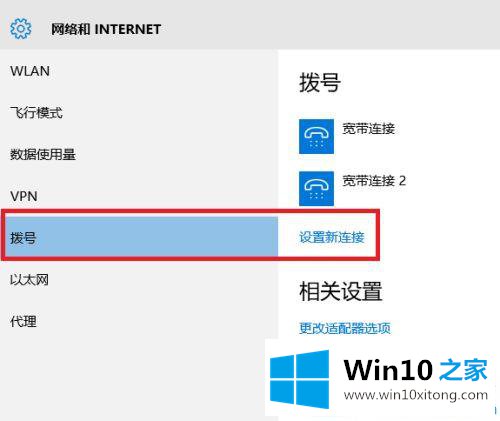
第四步:弹出设置连接或网络窗口,点击下方的【连接到internet】,按提示下一步。
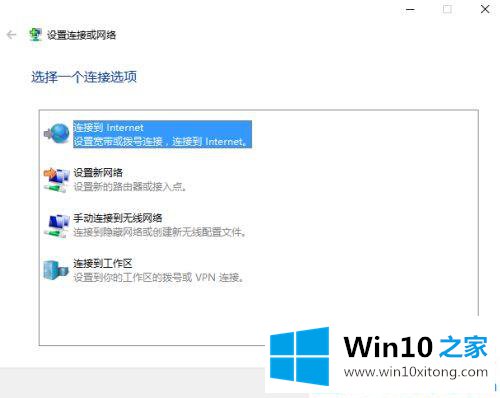
第五步:弹出你想使用一个已有的连接吗?,我们选择【否,创建新连接】,点击下一步。
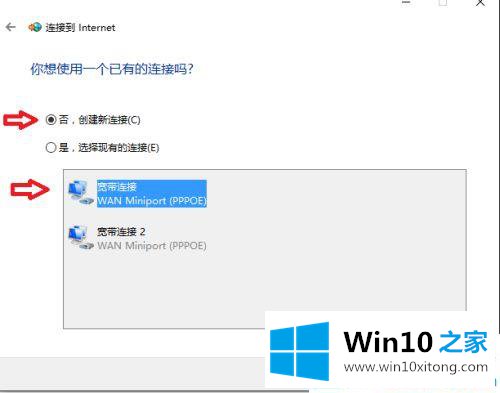
第六步:下图中我们双击【宽带(PPPoE)(R)】。
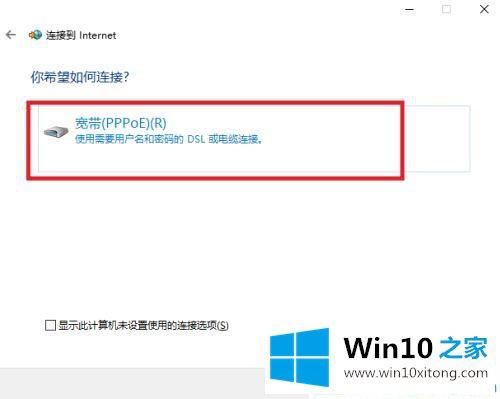
第七步:接着输入你的宽带账号密码,再点击连接。
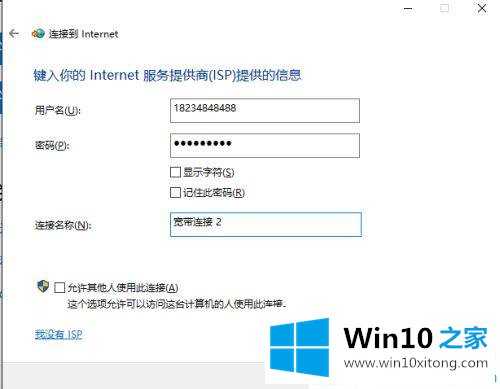
第八步:此时如果连接失败,点击右上角的大叉关闭该窗口,返回到拨号界面。点击选择刚建立的宽带的【高级选项】。
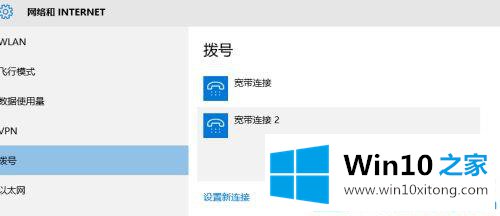
第九步:接着点击编辑,在服务器名称或地址:写lt。移动写YD,电信写DX。再输入账号密码,点击【保存】,返回拨号界面,点击连接就可以连接宽带上网了。
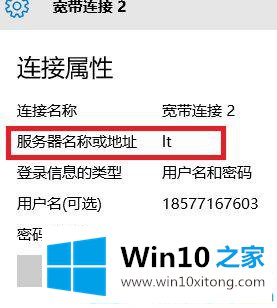
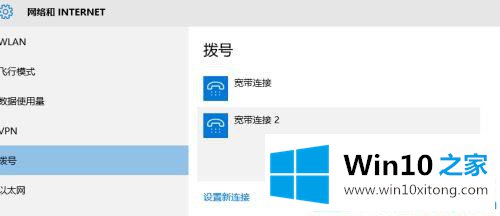
第十步:返回到win10系统桌面宽带连接就设置好了。

如果你也不知道win10系统怎么连宽带上网。按本篇的方法一步步操作即可。
有关win10系统怎么连宽带上网的方式的内容就全部在上文了,还没有解决的网友们可以给小编留言,小编会帮助你们处理这个问题的。