
时间:2020-07-03 23:42:21 来源:www.win10xitong.com 作者:win10
你有没有在使用win10系统的时候遇到Win10系统设置开机按F8键进入安全模式的情况呢,今天有一位朋友就因为这个问题来向小编咨询。有一些电脑高手对这个Win10系统设置开机按F8键进入安全模式的问题都束手无策。那么Win10系统设置开机按F8键进入安全模式问该怎么办呢?我们只需要参考这个操作方法:1、右键点击开始菜单,在弹出的选项中选择“电源选项”;2、在弹出的界面中点击“选择电源按钮的功能”就这个问题很轻易的处理了。接下来我们就一起来看看Win10系统设置开机按F8键进入安全模式详细的详尽解决要领。
具体方法如下:1、右键点击开始菜单,在弹出的选项中选择“电源选项”;
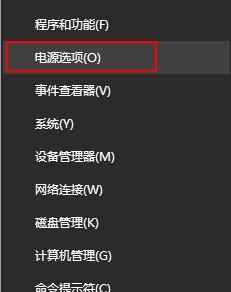
2、在弹出的界面中点击“选择电源按钮的功能”;
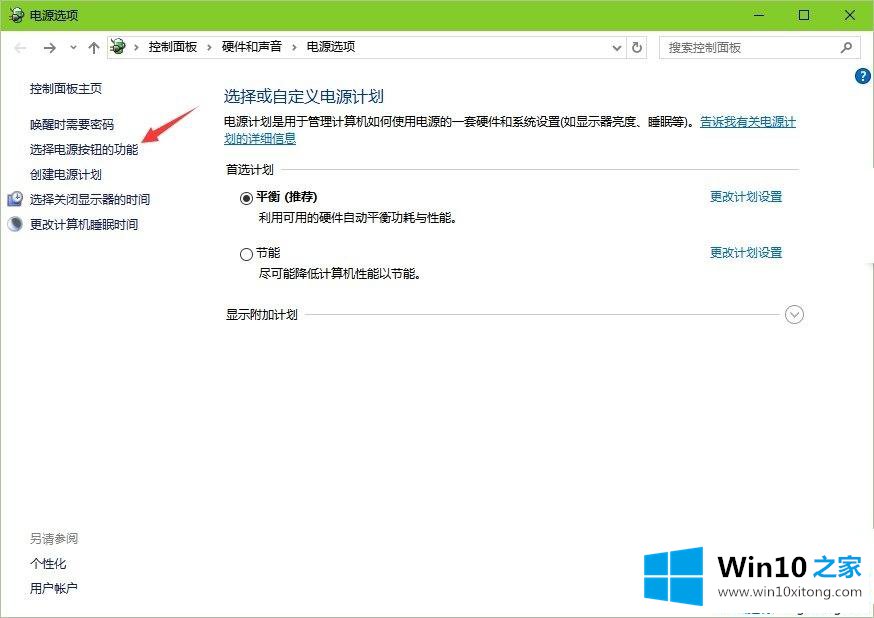
3、点击“更改当前不可用的设置”;
4、将“启用快速启动”前的勾去掉,点击保存修改并退出;
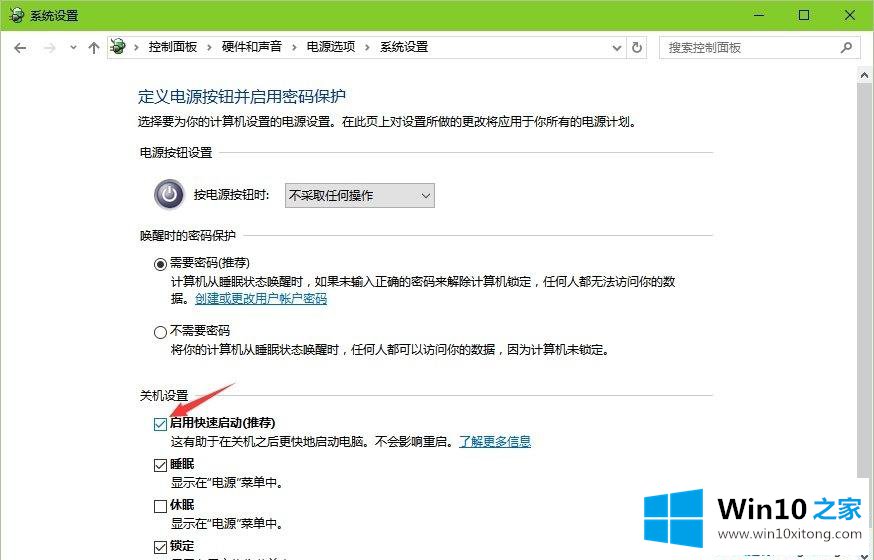
5、右键开始菜单,点击“命令提示符(管理员)”选项,在命令提示符窗口中输入命令“bcdedit /set {default} bootmenupolicy legacy”并回车,设置就完成了,这样就恢复了传统启动界面,开机按F8就可以进入安全模式了。
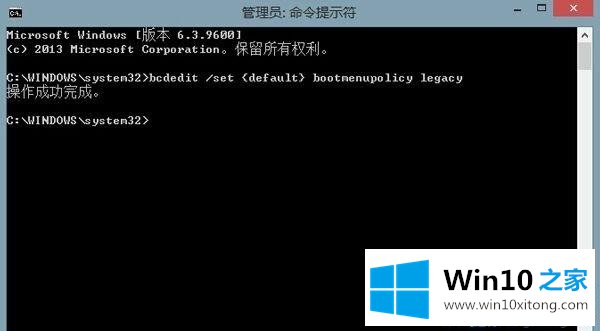
很多用户是从Windows7系统直接升到Windows10系统的,由于两个系统之间的差别比较大,所以部分用户操作起来会有点困难,想要设置开机按F8键进入安全模式的方法参考上文。
好了,小编已经把Win10系统设置开机按F8键进入安全模式的详尽解决要领全部告诉大家了,要是上面对大家说的方法对大家有所帮助,很希望大家继续支持本站。