
时间:2020-10-24 14:04:52 来源:www.win10xitong.com 作者:win10
我们在使用win10系统的过程中难免会遇到win10电脑亮度调节失灵问题,新手用户往往在遇到win10电脑亮度调节失灵情况的时候就束手无策了,不知道如何是好,要是你想自动动手来解决这个win10电脑亮度调节失灵的问题,按照这个步骤去处理就行了:1、首先,请大家在桌面上按下Windows徽标键+R键,打开运行菜单窗口,在窗口中输入"regedit"关键字,按下回车键之后打开注册表编辑器;2、打开注册表编辑器主页面之后,在页面左侧依次双击打开以下栏目,并将其定位到指定子项就可以很好的处理了.win10电脑亮度调节失灵的问题到底该怎么弄,我们下面一起就起来看看它的详细解决技巧。
详细解决方法如下:
第一步:首先,请大家在桌面上按下Windows徽标键+R键,打开运行菜单窗口,在窗口中输入"regedit"关键字,按下回车键之后打开注册表编辑器;
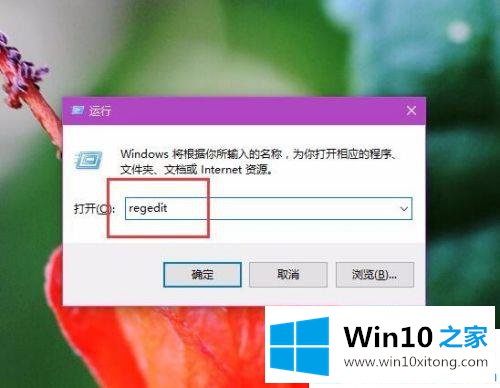
第二步:打开注册表编辑器主页面之后,在页面左侧依次双击打开以下栏目,并将其定位到指定子项。
HKEY_LOCAL_MACHINE\SYSTEM\ControlSet001\Control\Class\{4d36e968-e325-11ce-bfc1-08002be10318}
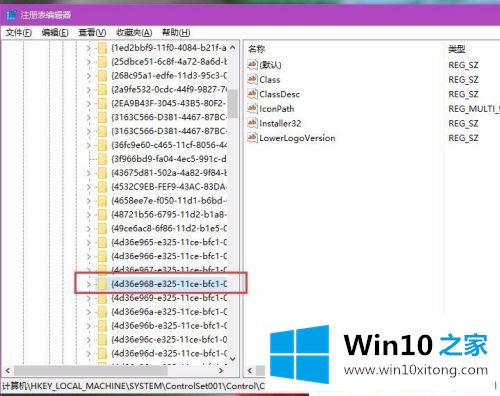
第三步:接下来,双击打开{4d36e968-e325-11ce-bfc1-08002be10318}子项之后,在该项下找到0000和0001两个子项,然后对着0000子项击右键,选择"新建-DWORD(32位)值"选项;
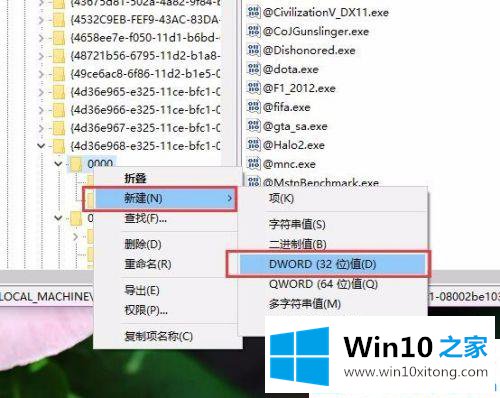
第四步:接下来,我们将该新建的子项命名为"KMD_EnableBrightnessInterface2",然后双击打开该子项值,将该子项值修改为"0";
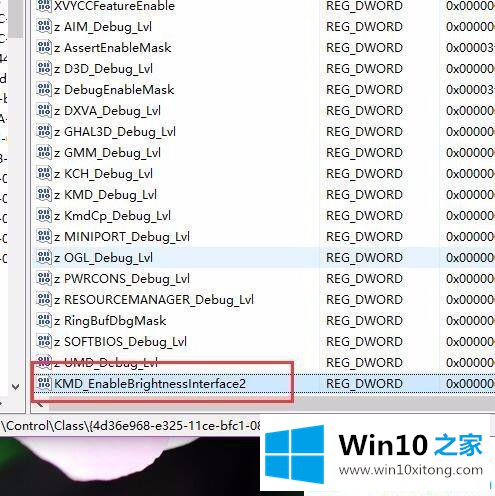
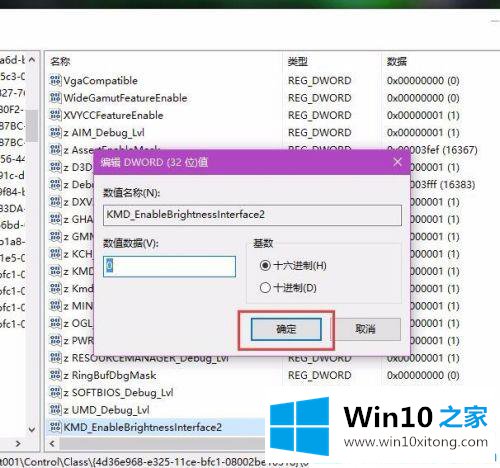
第五步:接下来,按照同样的步骤,在子项0001目录下击右键,选择"新建-DWORD(32位)值"选项,并将其命名为"KMD_EnableBrightnessInterface2",然后双击打开该子项值,将该子项值修改为"0";
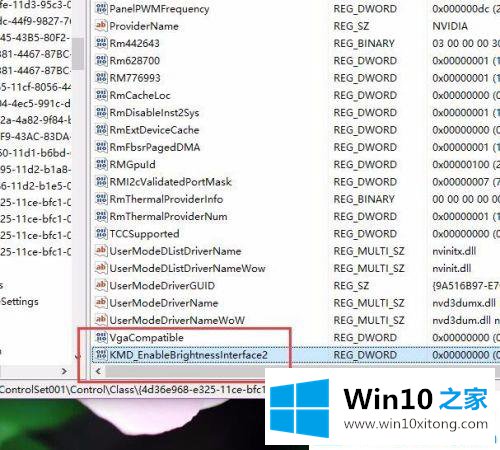
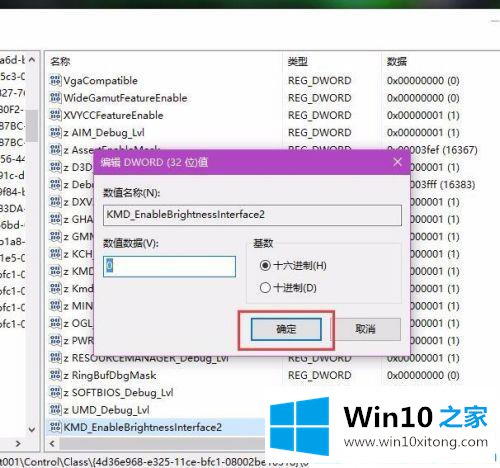
第六步:接下来,请大家检查一下是否能够修改屏幕亮度啦,一般来说利用笔记本电脑上面的Fn键+功能按键即可修改屏幕亮度。
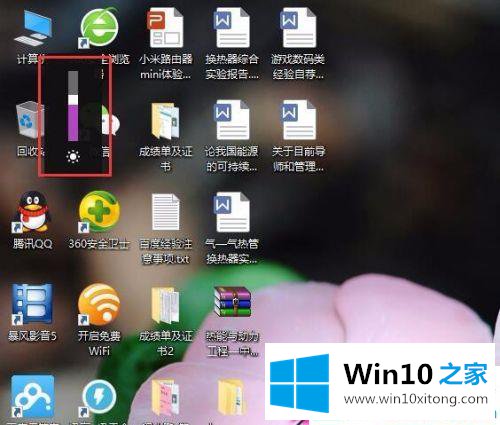
以上就是小编为大家分享的win10电脑亮度调节失灵的解决方法,大家都学会了吗?希望本篇教程对你有所帮助。
好了,小编已经把win10电脑亮度调节失灵的详细解决技巧全部告诉大家了,各位的问题不知道有没有得到解决呢?如果你还有别的windows系统相关的问题,可以继续在本站查找阅读。