
时间:2020-08-23 06:32:29 来源:www.win10xitong.com 作者:win10
要是你在用系统的时候遇到了windows10卸载360桌面助手的情况你会怎么办呢?如果对于老鸟来说就很简单就可以处理,但是对于新手处理windows10卸载360桌面助手的问题就很难,如果你不想找专业的人士来解决windows10卸载360桌面助手的问题,我们只需要参考这个操作方法:1、使用360安全卫士,点击进入上方的“功能大全”,在功能大全界面,点击左下角的“我的工具”,然后再点击一下“新功能尝鲜”,之后可以看到这个功能里面就包含了360桌面助手,关闭提示,:2、点击底部的“编辑”,然后上部的小工具上面就会出现可删除的“X”了,点击X就可以关闭小关小部件工具了,点击“确定”卸载就可以彻底解决了。要是还不明白的话就可以一起再来看看windows10卸载360桌面助手的具体处理对策。
方法一
我们可以打开 windows 设置或点击开始菜单 -设置 按钮;在 【应用】选项;找到 360桌面助手 点击后 点击【卸载】即可;

卸载方法二:
1、使用360安全卫士,点击进入上方的“功能大全”,在功能大全界面,点击左下角的“我的工具”,然后再点击一下“新功能尝鲜”,之后可以看到这个功能里面就包含了360桌面助手,关闭提示,如图:
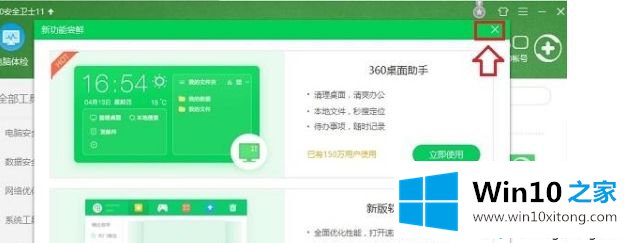
2、点击底部的“编辑”,然后上部的小工具上面就会出现可删除的“X”了,点击X就可以关闭小关小部件工具了,点击“确定”卸载。
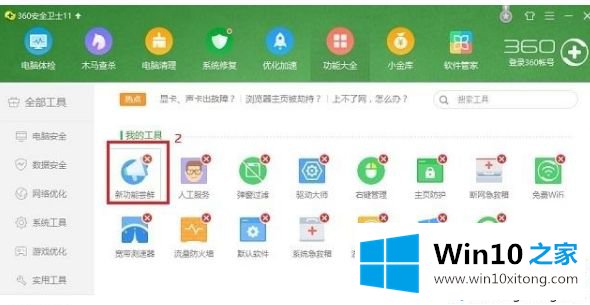
卸载方法三:
1、直接点击360桌面助手右上角“三横线”菜单图标,在菜单列表中,点击“我要卸载,在弹出的确认卸载提示框中,点击“我要卸载”,就可以快速卸载360桌面助手。

根据上文教程操作之后,就可以在不卸载360安全卫士,直接卸载360桌面助手啦,希望此教程对大家有所帮助。
以上内容就是告诉了大家windows10卸载360桌面助手的具体处理对策,要是顺利的帮助你把这个windows10卸载360桌面助手的问题处理好了,希望你继续支持本站,如果有什么意见,可以给小编留言,谢谢大家。