
时间:2020-08-13 06:47:27 来源:www.win10xitong.com 作者:win10
windows10自带热点怎么开启的问题偶尔都会出现在大家使用win10系统的时候,这个windows10自带热点怎么开启问题还难到了一些平时很懂win10的网友,如果你很着急,身边又暂时找不到人可以处理windows10自带热点怎么开启的问题,大家可以按照这样的解决思路:1、首先我们需要打开 网络和Internet (或者打开windows10的设置选项 选择网络和Internet)。2、在网络和Internet 下选择 移动热点,也就是俗称的免费wifi软件就很容易的把这个难题给解决了。windows10自带热点怎么开启的问题我们就一起来看看下面的处理方法。
具体方法如下:
1、首先我们需要打开 网络和Internet 如图(或者打开windows10的设置选项 选择网络和Internet)。

2、在网络和Internet 下选择 移动热点,也就是俗称的免费wifi软件。
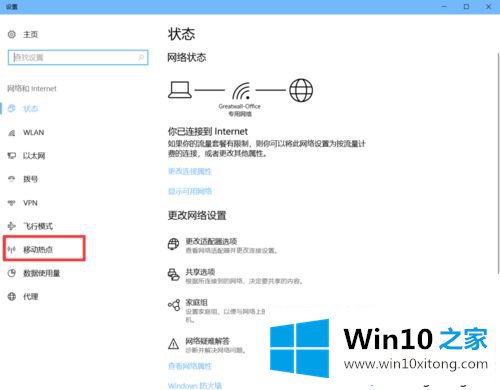
3、移动热点 打开后入下图,我们只需要注意的 红框内的内容,第一个开关,当然选择打开,第二个需要共享的网卡,如果你的电脑只能一个网卡上网,后默认此事上网的网卡,我现在正在使用无线网络所以选择WLAN。第三个就是编辑wifi名称和密码。
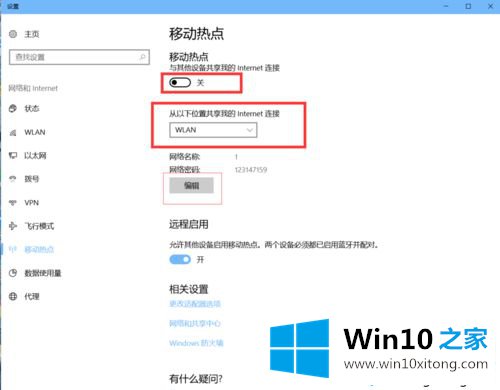
4、我们先选择编辑 编辑wifi名称也就是SSID ,然后输入密码注意最少8位数。编辑完保存。
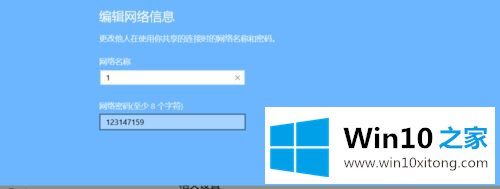
5、保存后会自动调回下面界面,打开开关。这时候已经设置成功了。
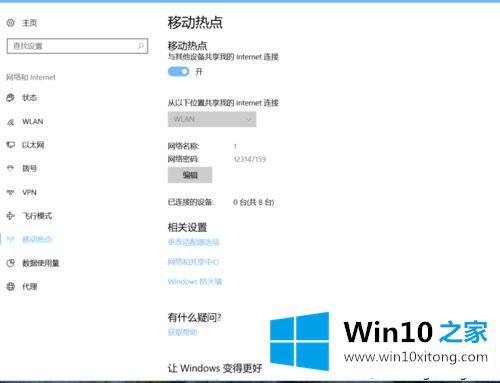
6、打开下图 网络列表,这时候在 最下面会出现一个热点标识,会显示你已经接入的移动设备。
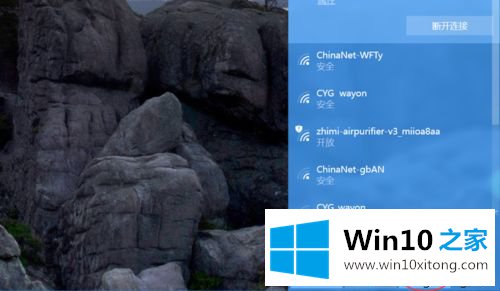
win10开启自带热点的方法分享到这里了,系统自带的WiFi热点功能既简单又方便关键是不怕软件不兼容。
windows10自带热点怎么开启的处理方法就给大家分享到这里了,要是大家还有更多的问题需要解决,那就快快的关注本站吧。