
时间:2020-10-23 19:06:01 来源:www.win10xitong.com 作者:win10
win10系统对大家来说可能都不会陌生,但是还是会遇到win10如何让电脑桌面图标变小的问题时不知道如何解决。根据大数据分析,确实有很多用户都会面对win10如何让电脑桌面图标变小的情况。要是你同样因为win10如何让电脑桌面图标变小的问题而很困扰,大家跟着小编的步伐操作:1、 打开win10的电脑桌面,我们看到图标很大。2、在win10的桌面,在任意空白处点击鼠标右键就可以了。下面我们一起来看下详细的win10如何让电脑桌面图标变小的解决手法。
win10系统设置电脑图标变小的方法:
第一步: 打开win10的电脑桌面,我们看到图标很大。
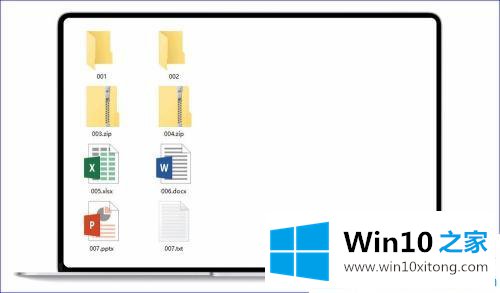
第二步:在win10的桌面,在任意空白处点击鼠标右键。
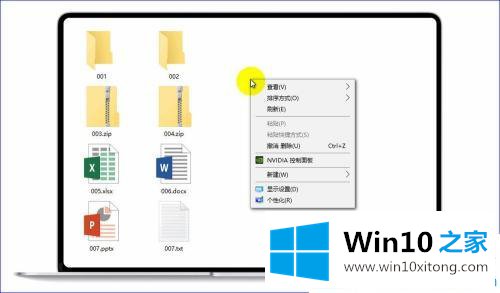
第三步:在弹出来的菜单中,选择【查看】选项。
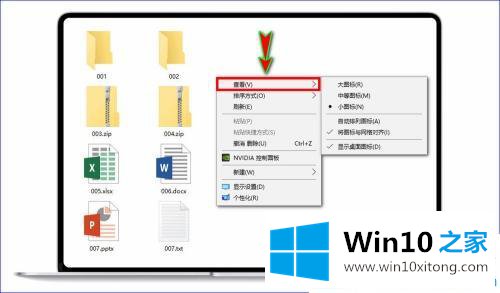
第四步:接着在【查看】的下一级菜单中选择【小图标】。
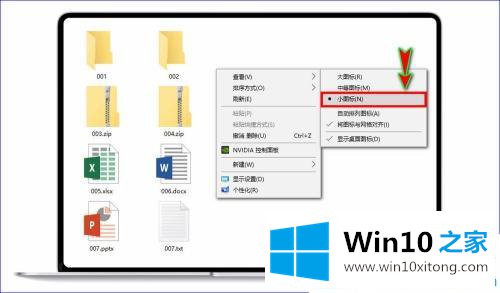
第五步:点击小图标后,这时win7桌面上的图标显示效果已经变小了。

第六步:当然如果觉得win10桌面图标显示太小,打开查看,选择【大图标】让桌面图标变大。
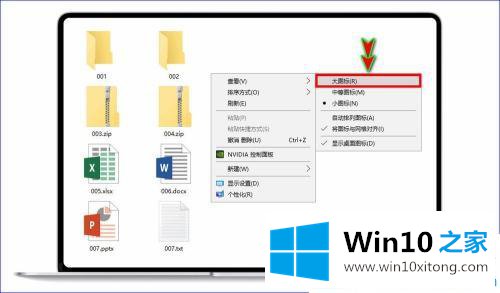
以上就是win10如何让电脑桌面图标变小的全部内容了。更多win10系统教程关注Win10之家。
有关于win10如何让电脑桌面图标变小的解决手法呢,小编在上面的内容就说得非常详细了,要是大家还有更多的问题需要解决,那就快快的关注本站吧。