
时间:2020-10-02 03:09:39 来源:www.win10xitong.com 作者:win10
大家都知道,我们生活中离不开电脑,在使用电脑的过程可能就会碰到win10系统怎么设置outlook开机启动的问题,推测还会有一些网友也会遇到同样的问题,我们其实完全可以慢慢来解决这个win10系统怎么设置outlook开机启动的问题,我们完全可以按照这个过程:1、打开我们的控制面板,在众多的命令菜单中,选择点击:管理工具2、在“管理工具”的子菜单中,我们找到并点击打开“任务计划程序&rdquo就可以彻底解决了。你看完下面的详细教程,就会知道win10系统怎么设置outlook开机启动的详尽处理措施。
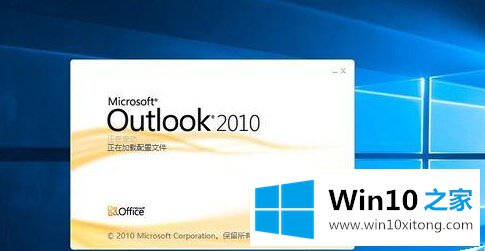
1、打开我们的控制面板,在众多的命令菜单中,选择点击:管理工具
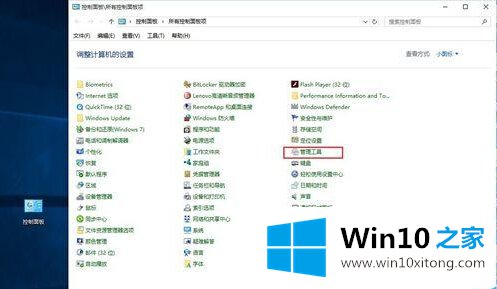
2、在“管理工具”的子菜单中,我们找到并点击打开“任务计划程序”。
3、然后在打开的任务程序中,右键选择“创建新的基本任务”,然后填写名称,点击下一步。
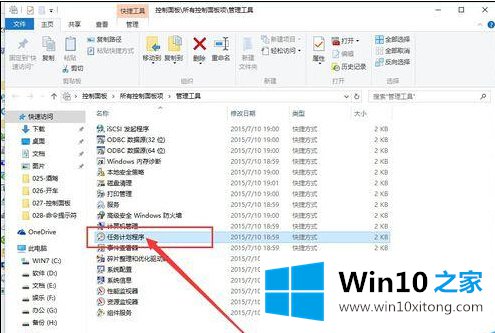
4、在“触发器”里面,我们选择勾选的是“计算机启动时”,然后继续下一步,在操作里面,选择“启动程序”
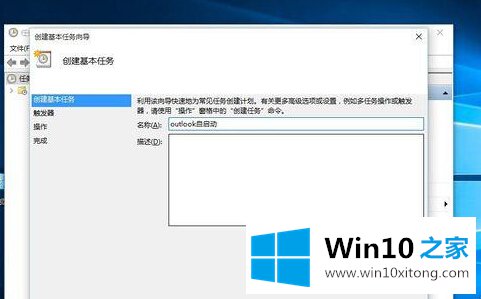
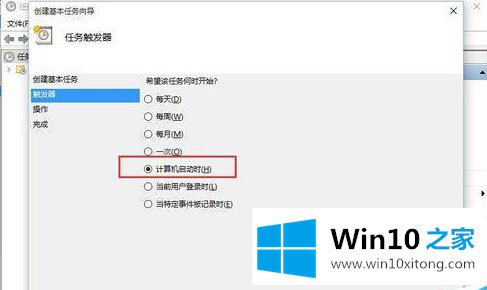
5、选择我们要启动的程序,注意不要选择桌面上的快捷方式,那样会失败哦,要选择安装的源程序里面的。
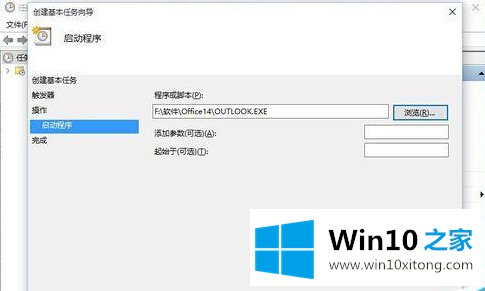
6、然后继续点击“下一步”,直至“完成”接口。
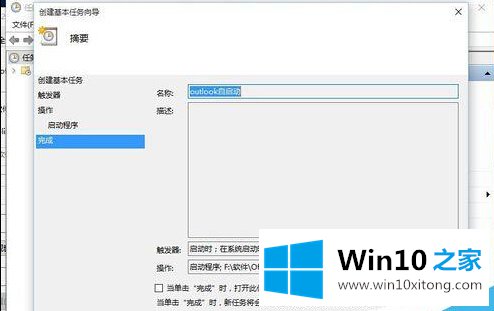
win10系统怎么设置outlook开机启动的详尽处理措施在上面的文章中已经由小编很清楚的讲解了,如果你需要重装系统或者下载系统,本站也是你的好选择。